

こういう声に参考になる記事を用意しました。
今回の記事を読むことで、初心者の人でも迷うことなくWordPressブログを始めることができますよ。
私はブログ歴9年。
これまで20個のWordPressブログを立ち上げてきました。
最初にいっておくと、WordPressの始め方は、『ドメインやサーバーを別々に契約する一般的な方法』と、2020年くらいから主流になってきた『ドメインやサーバーを同時に契約するクイックスタート』と呼ばれる方法の2つがあります。
違いは、ドメインとサーバーを別々の会社で契約するか、それとも同じ会社で統一するかくらいです。あとは料金の支払い方法くらい。
ドメインとサーバーを別々に契約する場合、設定に2時間くらい必要で、はっきり言って面倒くさい……。
なるべく簡単で、評判のいいサーバーでブログをはじめるなら『エックスサーバーのクイックスタート』を利用する方法がベスト。
なぜなら、わずか10分ほどで申し込みからWordPressのインストールまで完了するから……。
画像20枚でこれ以上ないくらいわかりやすく解説するので、サクッとWordPressブログを始めてください。

ブログで稼ぐならサーバーの安定度は重要で業界No.1を使うのはアリですね。
10分でWordPressをインストールできるので、とりあえずブログを作っておくといいですよ。
「ConoHa WINGを使ってWordPressブログを始めたい人はこちら」
詳しく読みたい
-

【10分で完了】ConoHa WINGを使ったWordPressブログの始め方
この記事では『ConoHa WINGを使ったWordPressブログの始め方』を解説していきます。記事の内容を理解・実践してもらうと、スムーズにConoHa WINGを使ったWordPressブログを始めることができますよ。
続きを見る
WordPressブログの始め方を画像20枚で解説
エックスサーバーを使ったWordPressブログの始め方!【概要】
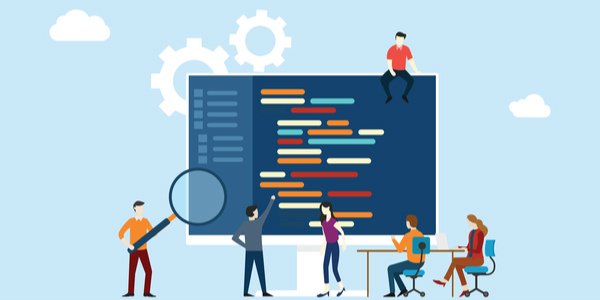
手順を解説する前に全体の概要を書いておきます。
作業完了までの『時間』『必要なもの』『費用』を理解しておきましょう。
- 必要な時間:10分〜(PCに慣れてないと30分くらい)
- 必要なもの:PC・クレジットカード・メールアドレス
- 必要な料金:
→ ドメイン:0円(期間限定)
→ サーバー:1,100 / 月(※他の金額プランもあり)
※今ならキャンペーンでもっと安くなる


備考:ドメインとは?

誰かに自分のブログURLを教えるときは『ドメイン』を伝えることになります。

備考:サーバーとは?
サーバーとはブログ情報を保管、公開するための箱みたいなもので、ネットのなかで『レンタル』という形で管理するものです。
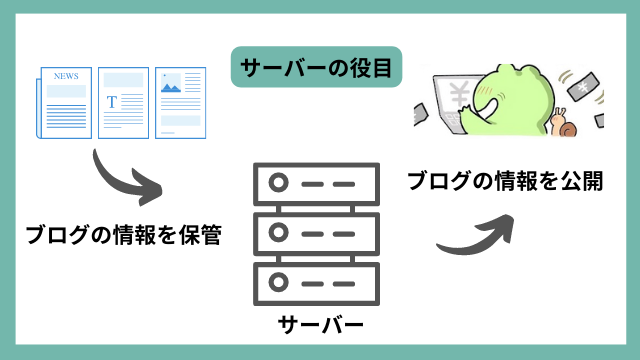
WordPressブログが有料ブログといわれるのは、このサーバー代が必要になるから。
ブログをするなら必要不可欠なツールになります。

2024年版:エックスサーバーを1番安く申し込む方法

お友達紹介キャンペーンと期間限定キャンペーンを利用する方法が1番安いです。
※12ヶ月以上の契約で5,000円の割引(お友達割引)
※各種キャンペーンによる割引

キャンペーンの適用方法
このブログから申し込むだけです。
キャンペーン価格の反映時期
即反映、申込時に割引後の価格で表示されます。

このあとは下記の手順にしたがってどうぞ。
ステップ(1):エックスサーバーでWordPressのクイックスタートをおこなう
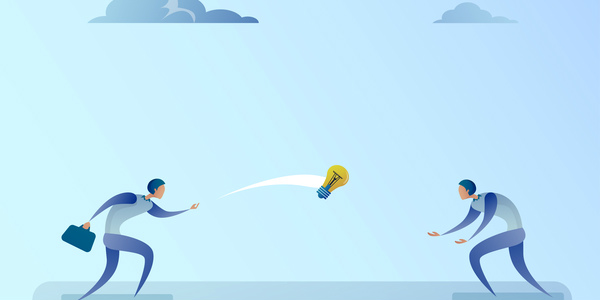
下記10ステップ。


手順(1):エックスサーバーにアクセス
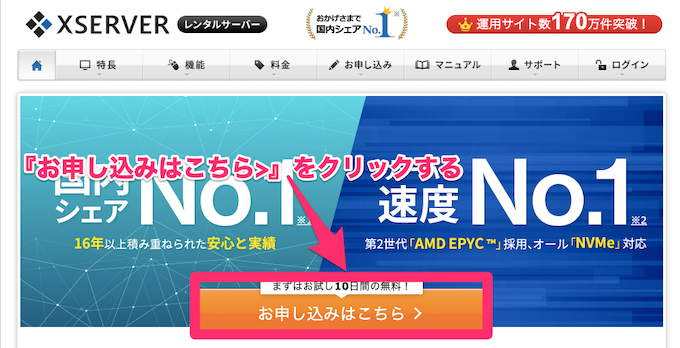
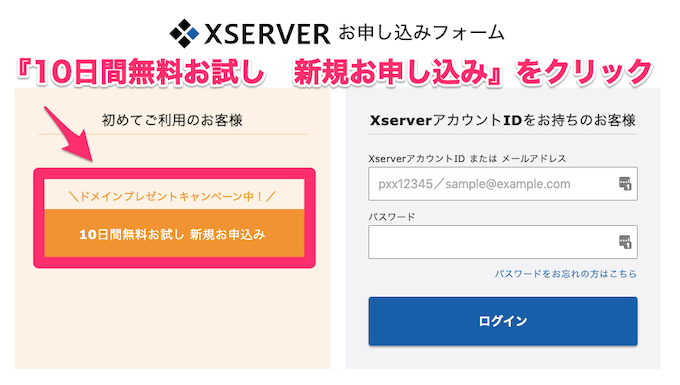
『10日間無料お試し 新規お申し込み』をクリック。
手順(2):サーバー契約内容を決める
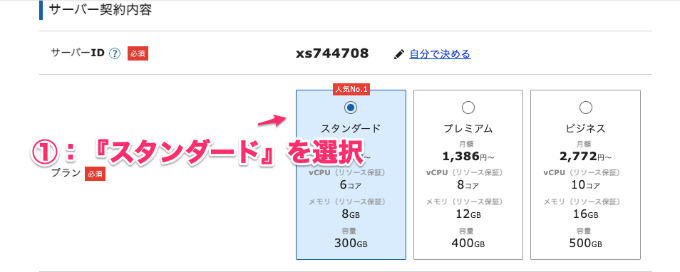
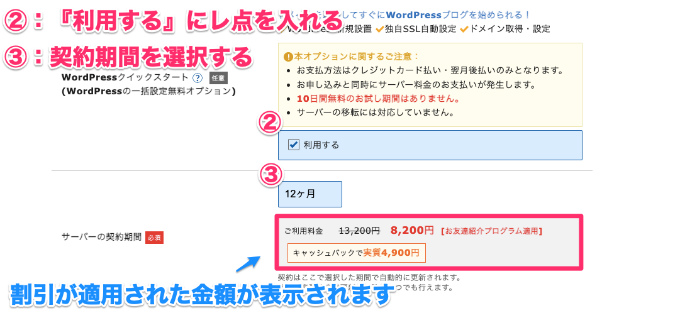
1、プラン:スタンダードをチェック
2、WordPressクイックスタート:利用するをチェック
3、契約期間:希望する契約期間を設定
プランですが、プレミアムとかビジネスもありますが、個人ブロガーはスタンダードで問題ありません。
なぜなら、プレミアムとかビジネスは企業レベルの話だから……。
実際に私もスタンダードを利用していますが、まったく問題ありません。
契約期間は、画像では12ヶ月にしていますが、1年でも2年も自分の希望する年数で問題ありません。多くの人は1年が多いと思います。
※12ヶ月以上の契約で5,000円の割引が適用されます。
手順(3):ドメインを取得
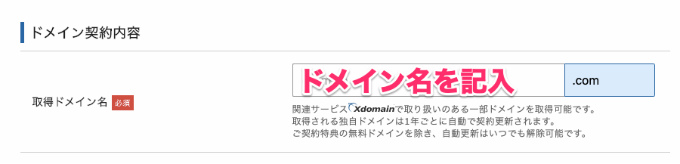
希望するドメイン名を記入すればOK。
WordPressクイックスタートの場合、ドメインもサーバーと同時に申し込みができるのでラクすぎる。
クイックスタートを利用しないで、他のドメイン会社を利用する場合は、会員申込みや支払い設定など面倒くさいですよ……。(ちょっと前まではそれが普通でしたが)
今は簡単ですね。

手順(4):WordPress情報を記入
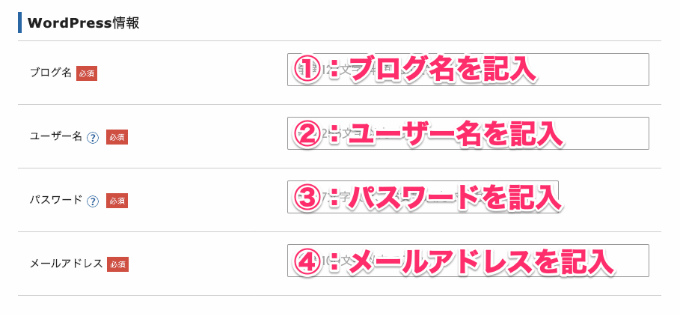
1、ブログ名:あとで変更できます
2、ユーザー名:WordPressにログインする際に利用
3、パスワード:WordPressにログインする際に利用
4、メールアドレス:記入しましょう
とくに問題なく入力がすすむハズ。
※パスワードは忘れてしまうと、再設定が必要で面倒くさいのでメモをしておきましょう。
手順(5):お客様情報を記入
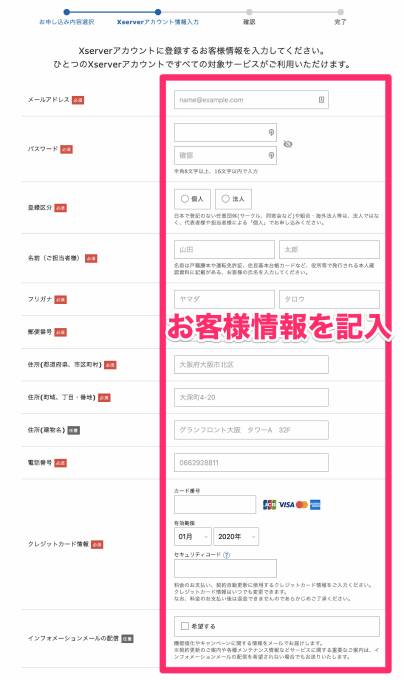
サクサク入力しましょう。
とくに難しいところはありません。
手順(6):利用規約と個人情報に感じる公表事項を確認
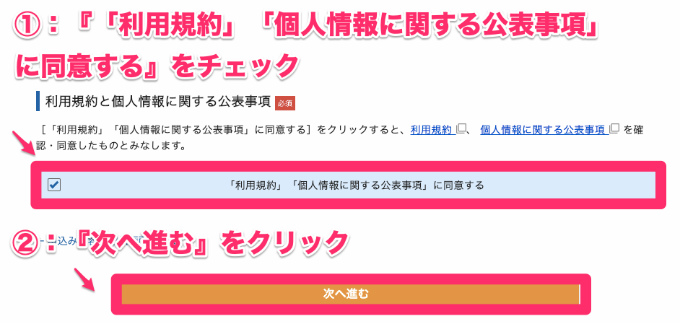
利用規約と個人情報に関する公表事項を確認してチャックをしたら、『次へ進む』をクリック。
手順(7):登録メールアドレスの確認

登録したメールアドレスに認証コードが届きます。
画面の1番下に認証コードがありますよー。
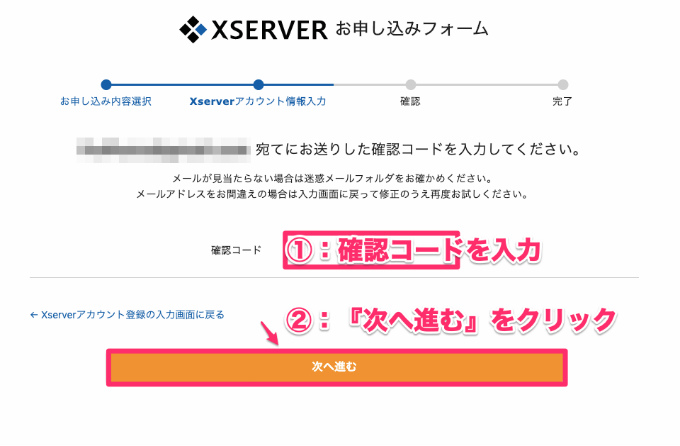
コピペでも手入力でも問題なし。
入力したら『次へ進む』をクリック。
手順(8):入力内容の確認
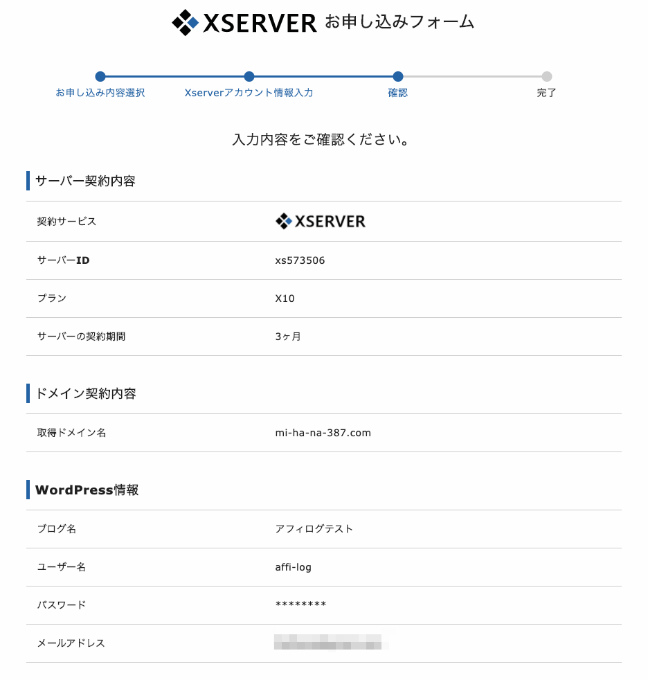
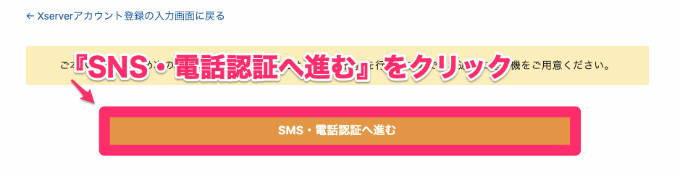
入力してきた内容が問題ないか確認しましょう。
問題なければ、『SNSを・電話認証へ進む』をクリック。
手順(9):本人確認
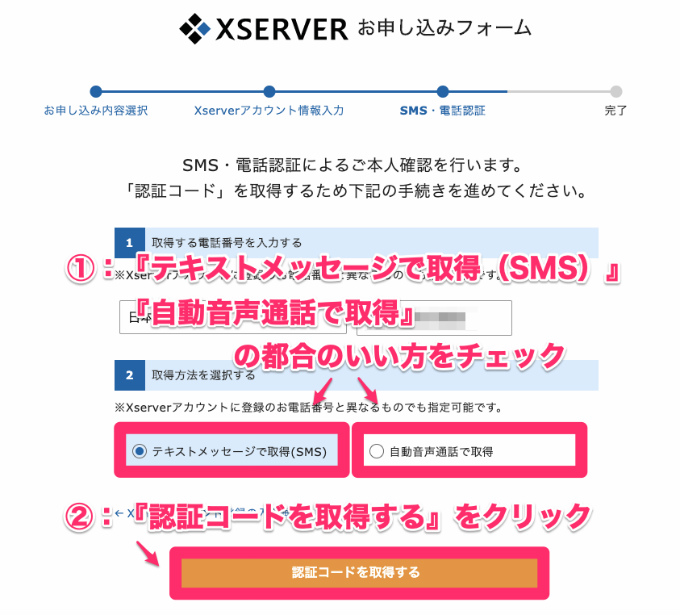
『テキストメッセージで取得(SMS)』か『自動音声通話で取得』の都合のいい方をチェックして『認証コードを取得する』をクリックしましょう。
私は、『テキストメッセージで取得(SMS)』で認証コードを取得しましたが、10秒ほどでSMSが届きました。
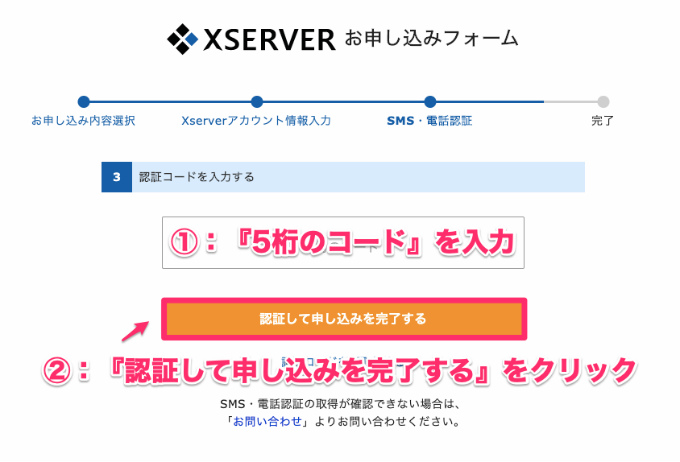
あとは、5桁の認証コードを入力して、『認証して申し込みを完了する』をクリックすれば完了。
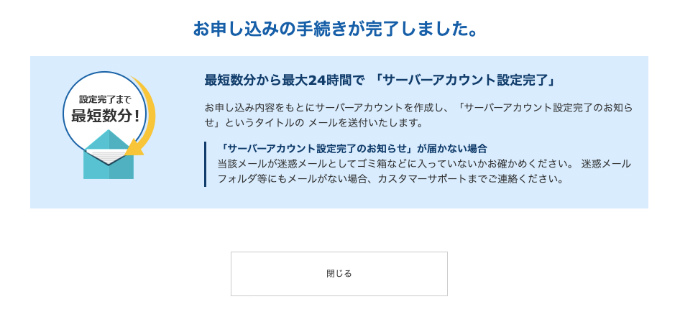
これで、
・ドメインの取得
・サーバーの申し込み
・WordPressのインストール
が終わりです。
手順(10):WordPressにログインする
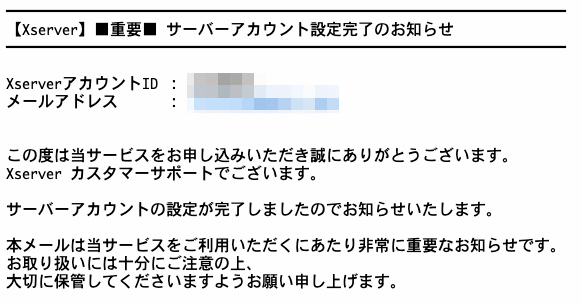
エックスサーバーから、『【Xserver】■重要■ サーバーアカウント設定完了のお知らせ』というメールが、登録したメールアドレスに届いています。
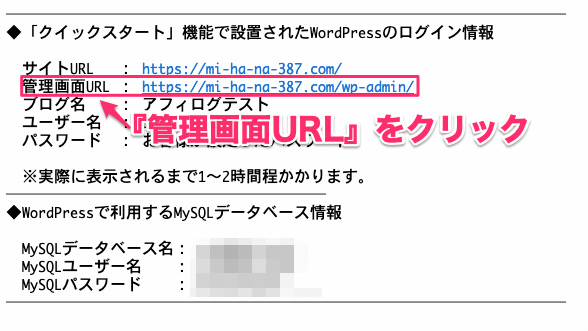
2秒くらいスクロールすると、『「クイックスタート」機能で設置されたWordPressのログイン情報』が表示されているので、『管理画面URL』をクリック。
備考:この接続ではプライバシーは保護されませんと出たら……。
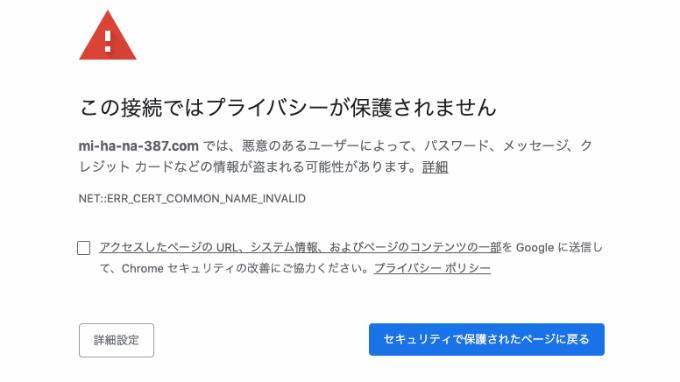
管理画面URLをクリックしたときに、『この接続ではプライバシーは保護されません』と表示されたら、少し待ちましょう。
1時間くらい待てば大丈夫。
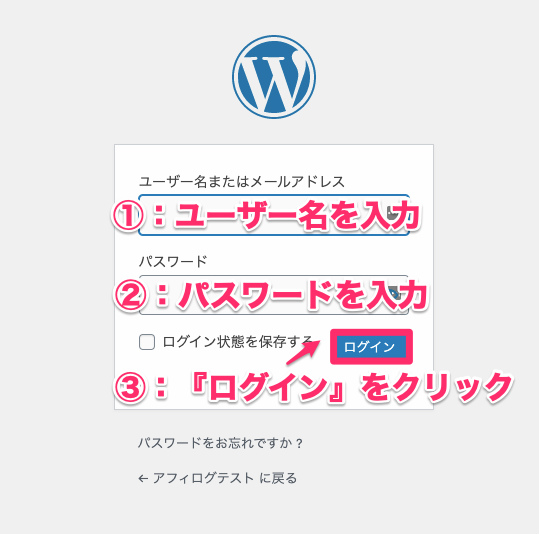
WordPressのログイン画面になったら、
・ユーザー名
・パスワード
を入力して『ログイン』をクリック。
パスワードは、エックスサーバー申込時に決めたパスワードを入力します。
『【Xserver】■重要■ サーバーアカウント設定完了のお知らせ』には、パスワードは記載されていないので注意。
このログイン画面は、今後もログインの際に使うのでブックマークしておきましょう。
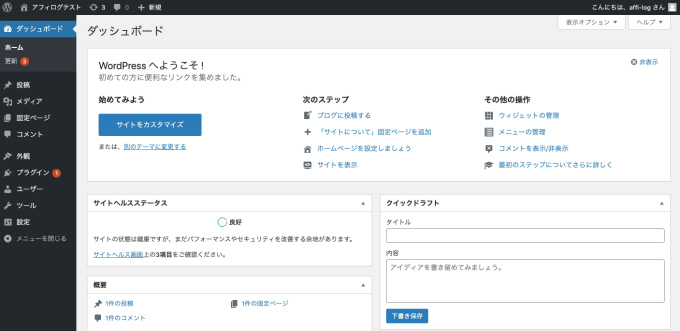
はい、WordPressにログインできました。
完了。
ここまで、手元にクレジットカードを用意している状態でおこなえば、10分ほどで終了するでしょう。


ステップ(2):WordPressブログの初期設定をおこなう
WordPressにログインができたら、一気に初期設定までやってしましましょう。
下記の4つです。
- WordPressテーマの設定をする
- パーマリンク設定をする
- プラグインの設定をする
- ASPの登録をする
※クリックすると各見出しに飛びます


手順(1):WordPressテーマの設定をする
無料と有料がありますが、オススメなのは有料WordPressテーマ。
※なぜなら、「【ブログ】WordPressテーマは無料と有料のどっちを選べばいいの?」でも解説していますが、無料WordPressテーマと比較して、デザイン設定、マネタイズ設定、記事装飾などあらゆる設定が簡単だから……。
WordPressブログの魅力は、あらゆることも自分の好きなようにカスタマイズできることです。
「CSSをとかPHPファイルとかよくわからん……。」って人は有料WordPressテーマを導入しましょ。
ブロガーに人気なWordPressテーマを紹介します
ブロガーに圧倒的に人気で、すごーーーく使いやすいのでマネしてください。
比較ランキング基準については「【2024年版】ブログ収益化におすすめのWordPress稼げるテーマ3選【コスパ良し】」にまとめているので、自分に合ったWordPressテーマを選択してくださいね。
手順(2):パーマリンク設定をする
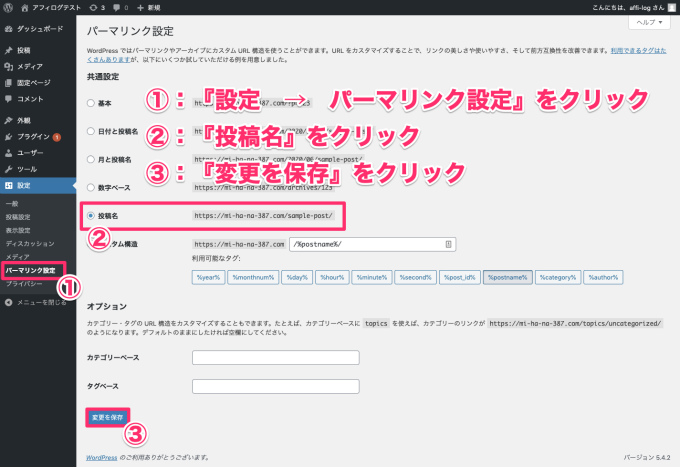
パーマリンク設定を投稿名で設定すると、SEOには有効だし、記事分析もしやすくなります。面倒くさいと思わずに設定しましょう。
注意ポイントとして、『カテゴリー』はNG。
なぜなら、初心者ブロガーは後々カテゴリー名を変更することが多く、パーマリンクに『カテゴリー』を入れていると、記事URLが変更になります。
するとSEO的に大ダメージ……。検索順位が落ちます……。(落ちないようにもできるけど面倒くさい)
私はコレをやらかして、すごーーーく大・大・大ダメージを受けました。web操作が苦手な私は、云々唸りながら対策を設定しましたが、結局うまくいかず諦めました……。
投稿名に設定しておけば問題ないので、パーマリンクの設定は必須事項として実践しましょう。
『投稿名』を選択した場合、記事作成時に『スラッグ』を設定するひと手間が増えます
ひと手間増えますが、後々、記事を管理する上で重要なのでやりましょう。
→ mihana-log.com/post-26193/
●スラッグを設定すると記事名は下記になります。(この記事を例にしています。)
→ mihana-log.com/xserver-wordpress-hajimekata

手順(3):プラグインの設定をする
具体的には下記。
- AddQuicktag
→ テキストエディタに定型文を登録する - Contact Form 7
→ お問い合わせを作成する - Classic Editor
→ WordPress の旧エディターを使える - Edit Author Slug
→ ユーザー名がバレるのを防ぐ - Google XML Sitemaps
→ クローラーにブログを巡回してもらう - Preserve Editor Scroll Position
→ 記事投稿時にスクロール位置がトップに戻らない - Search Regex
→ ブログ内の文字を置換する - UpdraftPlus - Backup/Restore
→ バックアップをする - WP Multibyte Patch
→ WordPressをマルチバイト文字に最適化する(デフォルトプラグイン) - WP Post Branches
→ 修正用記事を作成する - WPアソシエイトポストR2
→ Amazonと楽天のリンクを貼る
他のプラグインは、必要に応じてインストールすればいいので、まずは記事を書く準備を整えましょう。
備考:より詳しい初期設定の解説記事もあるので必要ならどうぞ。
初期設定は、WordPressテーマによって、やり方が微妙に違うので下記にまとめました。

手順(4):ASPの登録をする
会社に依存してないで、自分で稼ぐ力を身につけるなら、自分が扱うジャンルのアフィリエイト商材を取りこぼすことなく提携するのは絶対条件。
売るものがないのでは話がはじまりません……。
【無料】登録必須のASP
稼いでいるブロガー・アフィリエイターはほぼ確実に登録しています。(無料で有名ASP)
「面倒くさいから後日でもいいじゃん……。」って思うかもしれませんが、ASPに登録して案件を探しながら参入ジャンルを決めていくので、初期設定の時点で必要ですよ。

とりあえず、ここまで設定をすれば最低限の初期設定はおしまいです。
おつかれさまでした。
【クイックスタート】エックスサーバーでWordPressブログを始める際の注意点3つ

下記の3つです。


注意点(1):10日間の無料お試し期間はない
がしかし、
・後日料金支払い設定をする必要がある
・設定が面倒くさい
という特徴があります。
エックスサーバーはブロガーに1番人気で、サーバーとしての品質も高くて操作性も簡単なので、無料お試し期間は必要ないというのが私の実感です。(多くの人がそう思うでしょう)
どうしても心配なら、サーバーの契約期間を3ヶ月で様子をみればいいと思います。
というわけで、10日間の無料お試し期間がないことは理解して申し込みましょう。

注意点(2):支払い方法はクレジットカードのみ
とはいえ、ネットビジネスをはじめようという人ならクレジットカードは持っていると思うので、あまり関係ないかもしれませんが。

注意点(3):申し込みと同時にサーバー料金の支払い開始
とはいえ、これは普通のことなので問題ないかも……。

まとめ:エックスサーバーでWordPressブログを始めるのは超簡単!

というわけで、「【10分で完了】WordPressブログの始め方を画像20枚で解説」を書いてきました。
この記事で解説した10手順をそのまま実践してもらえば、10分程度でWordPressのインストールまで終わります。
今回の方法以上に簡単な方法は存在しません。
ブログを始めたいって考えている人は大勢いますが、実際にブログを始める人は1割くらいといわれています……。(少ない)
なので、この記事を参考にWordPressブログを始めた人は少数派のすごい人なんです。(本音)
自分で自分を褒めてください。(それが記事を書くモチベーションになる)
そして勢いのままに1記事目を書きはじめてみましょう。
ブログは100記事、200記事、300記事と書いているうちに世界が変わってきますよ。(稼いでください、本当に稼いでください)
ここまで本当にお疲れさまでした。
ブログで稼ぐならサーバーの安定度は重要で業界No.1を使うのはアリですね。
10分でWordPressをインストールできるので、とりあえずブログを作っておくといいですよ。
※エックスサーバーのレビューを知りたいならこちらの記事をどうぞ。
関連記事→エックスサーバーの口コミ・評判をチェックしりたい人はこちら!
※エックスサーバーの解約方法を知りたいならこちら。
関連記事→【簡単】エックスサーバーの解約方法を画像5枚でわかりやすく解説
