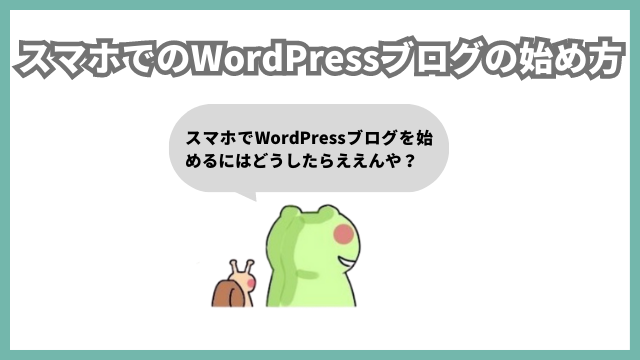

1番簡単な方法を教えて。」
こういう声に参考になる記事を用意しました。
この記事では『スマホでのブログの始め方』を解説していきます。
今回の記事を読むことで、初心者の人でも迷うことなくスマホでWordPressブログを始めることができますよ。
私はブログ歴10年。
今までに20個のWordPressブログを立ち上げてきました。
最初にいっておくと、WordPressの始め方は、『ドメインやサーバーを別々に契約する一般的な方法』と、2020年くらいから主流になってきた『ドメインやサーバーを同時に契約するクイックスタート』と呼ばれる方法の2つがあります。
違いは、ドメインとサーバーを別々の会社で契約するか、それとも同じ会社で統一するかくらいです。
ドメインとサーバーを別々に契約する場合、設定に2時間くらい必要で、はっきり言って面倒くさい……。
なるべく簡単で、評判のいいサーバーでブログをはじめるなら『エックスサーバーのクイックスタート』を利用する方法がベスト。
わずか10分ほどで申し込みからWordPressのインストールまで完了します……。
これ以上ないくらいわかりやすく解説するので、サクッとWordPressブログを始めてください。

スマホでのブログの始め方!10分で完了するので簡単
スマホでのブログの始め方:エックスサーバーでWordPressのクイックスタートをおこなう
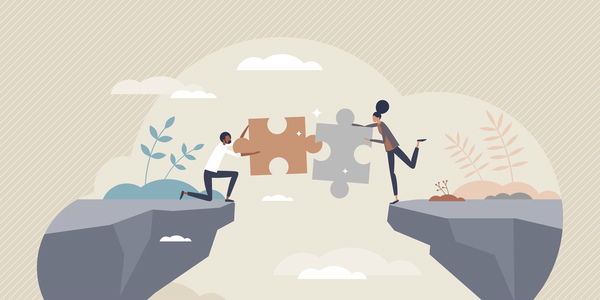
下記の手順でエックスサーバーのWordPressのクイックスタートをおこないましょう。


手順(1):エックスサーバーにアクセス
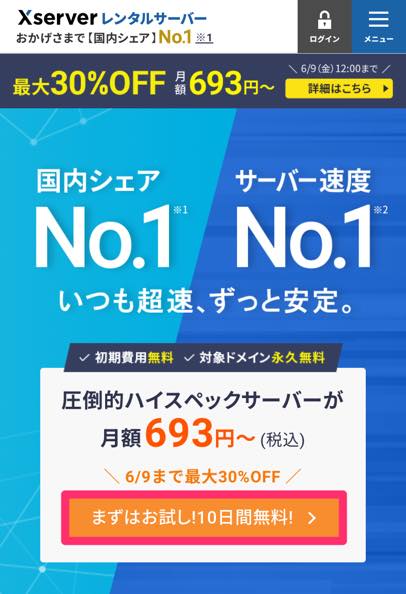
エックスサーバー にアクセスして『まずはお試し10日間無料』をクリックしましょう。
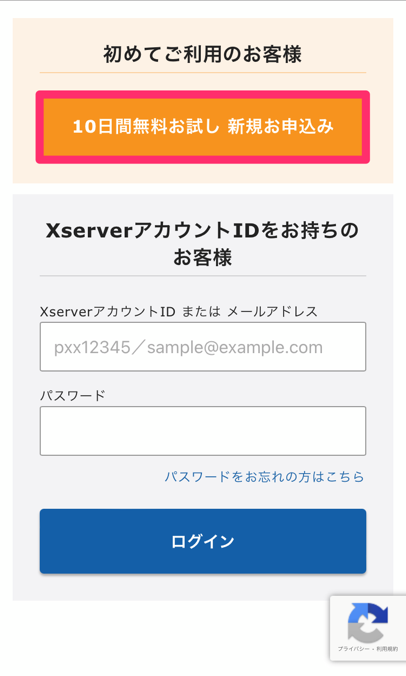
もう1度、『10日間無料お試し 新規お申込み』をクリック。
手順(2):サーバー内容を決める
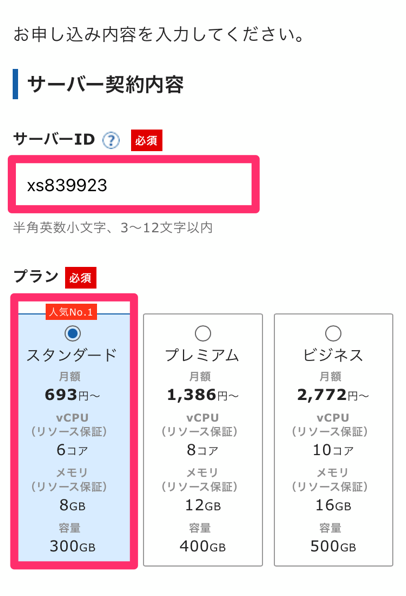
サーバーIDは最初から記入されていますが、希望があれば記載しましょう。
プランは『スタンダード』で問題なし。
『プレミアム』や『ビジネス』は企業が使うプランです。
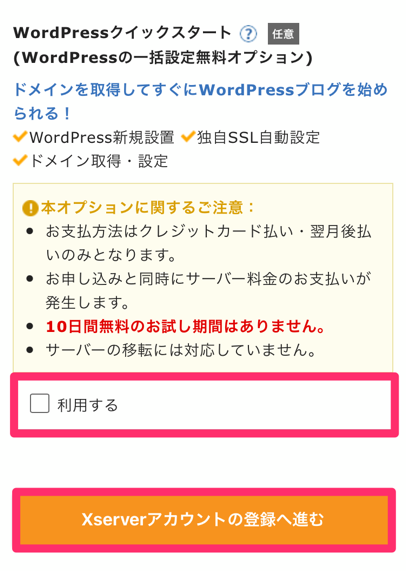
WordPressクイックスタートで申し込みをしていきます。
1、『利用する』にレ点を入れます。
2、『XServerアカウントの登録へ進む』をクリック
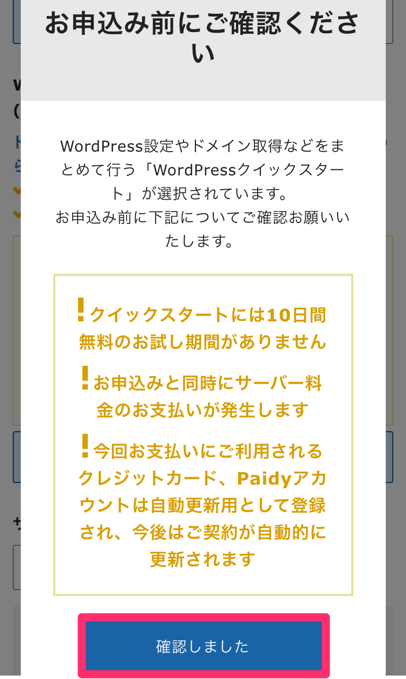
『確認しました』をクリック
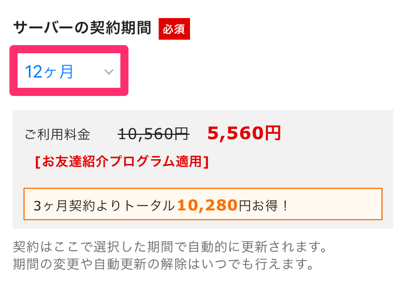
サーバー契約は何ヶ月を選んでもいいのですが、『12ヶ月』以上だと割引クーポンが適用されます。
私のブログ経由だと5,000円+期間限定割引となるんです。
※割引額は月によって変わるので、画像は参考値だと思ってください。

手順(3):ドメイン契約内容を決める
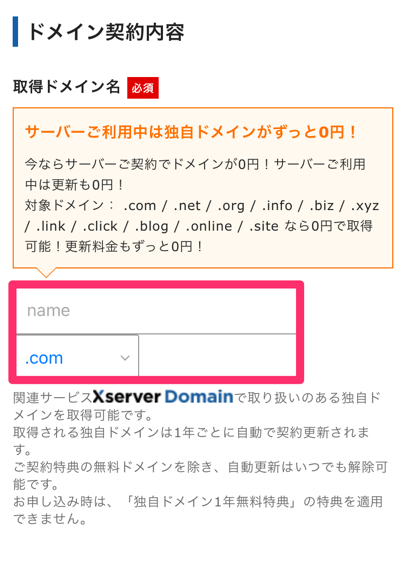
希望するドメインを入力しましょう。
迷うなら『ブログ名』にするといいです。
手順(4):WordPress情報を記入する
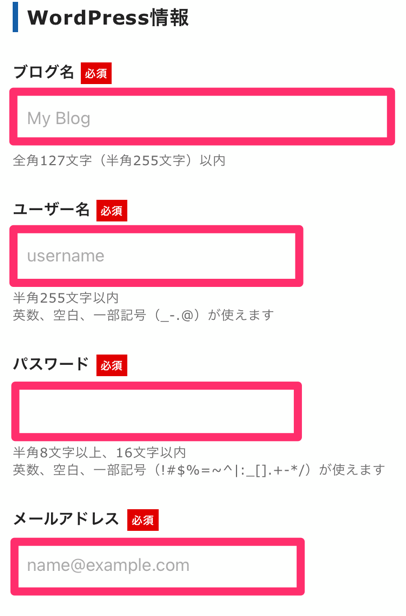
1、ブログ名を記入 → ブログタイトルになります
2、ユーザー名を記入 → WordPressにログインする際に使います
3、パスワードを記入 → WordPressにログインする際に使います
4、メールアドレス → WordPressに登録するメールアドレスになります
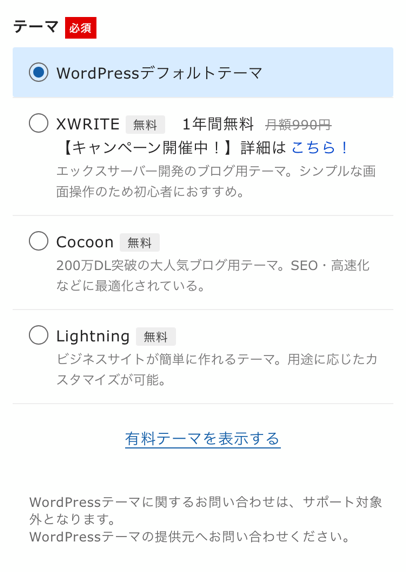
使用するWordPressテーマを選びます。
とくに決まっていない場合は『WordPressデフォルトテーマ』を選択すれば問題ありません。
『Cocoon』を選ぶ人はこの時点でレ点を入れましょう。
手順(5):XServerアカウント情報を決めていく
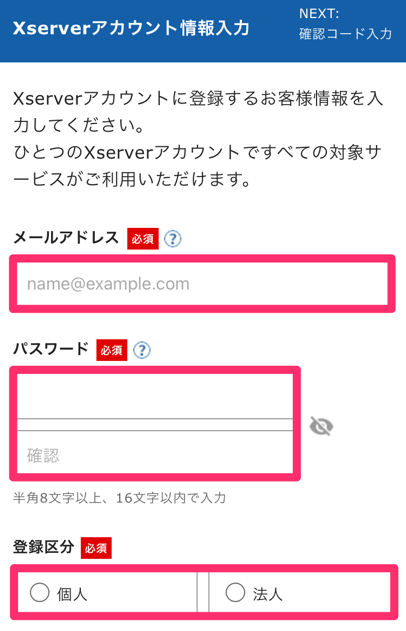
とくに難しい項目はありません。
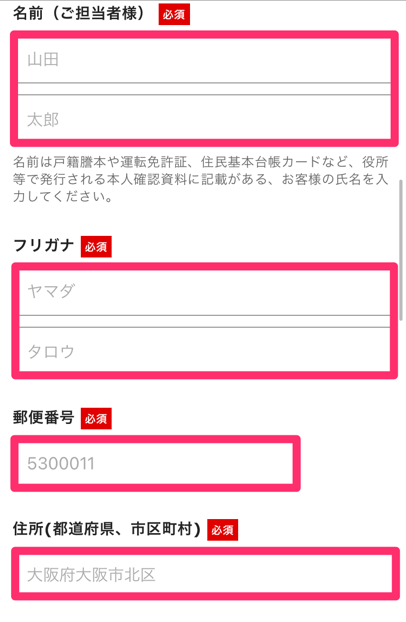
サクサクと入力していきましょう。
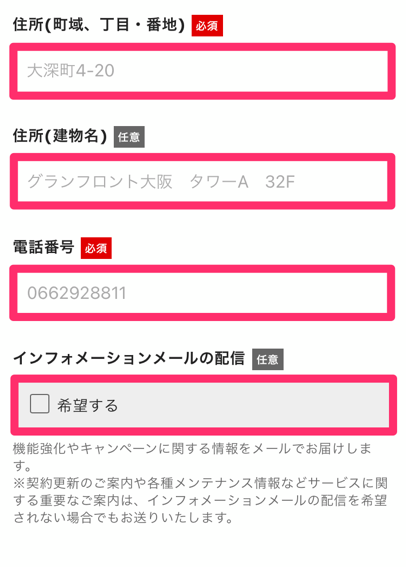
簡単、簡単。
手順(6):お支払い情報を入力
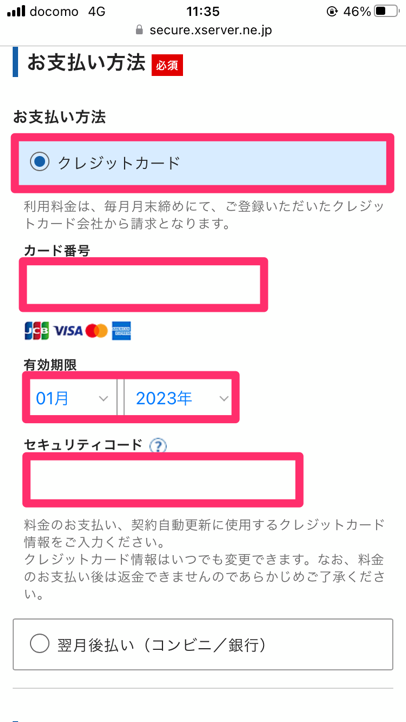
希望する支払い方法を選択しましょう。
クレジットカード払いの場合はカード情報を入力します。
手順(7):利用規約と個人情報の取り扱いについてを確認
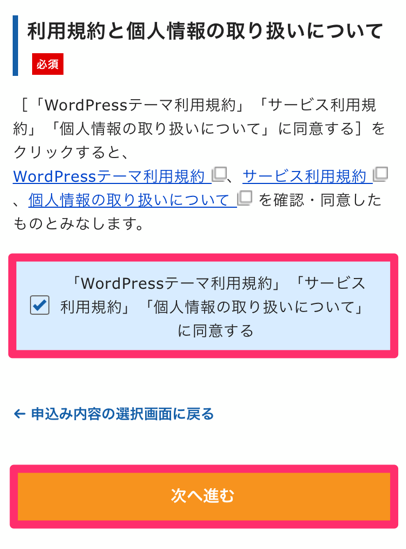
規約を確認してレ点を入れましょう。
で、『次へ進む』をクリック。
手順(8):確認コードを入力
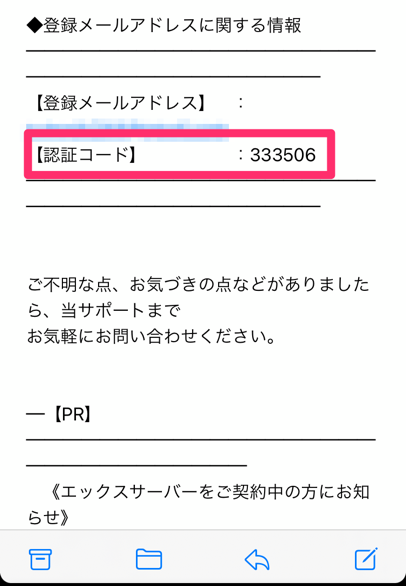
この時点でスマホに『認証コード』が送られてくるのでコピーします。
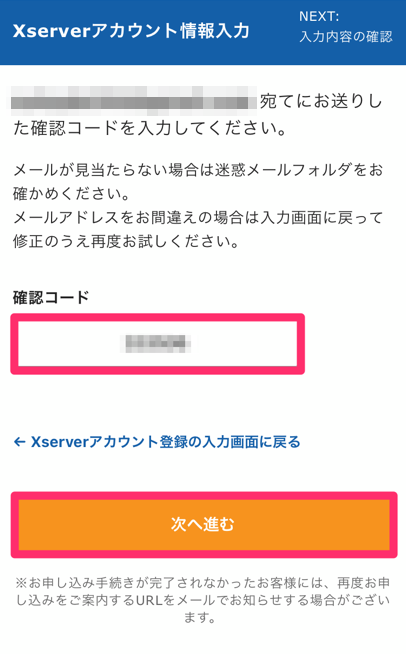
1、認証コード(確認コード)をペースト。
2、『次へ進む』をクリック。
手順(9):入力してきた内容を確認する
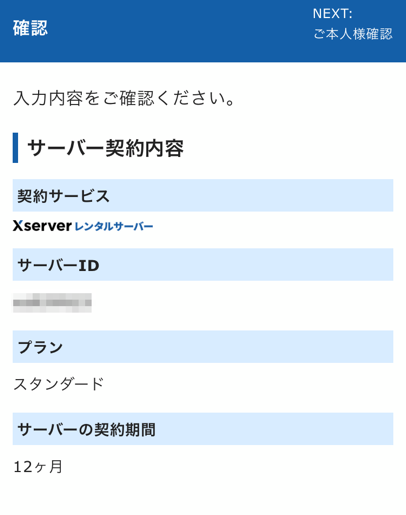
サーバー契約内容を確認しましょう。
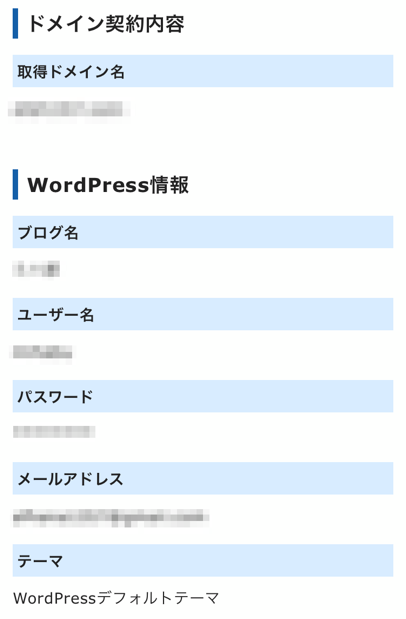
ドメイン契約内容・WordPress情報を確認しましょう。
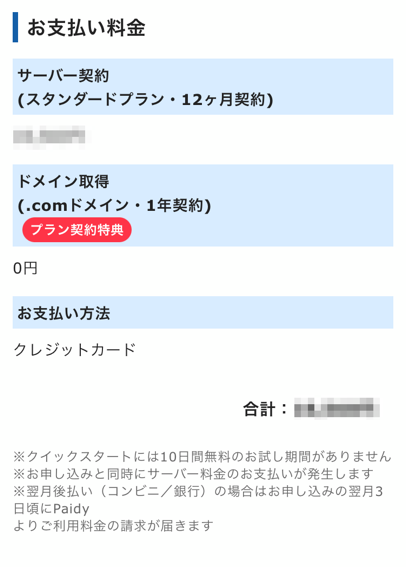
お支払い料金を確認しましょう。
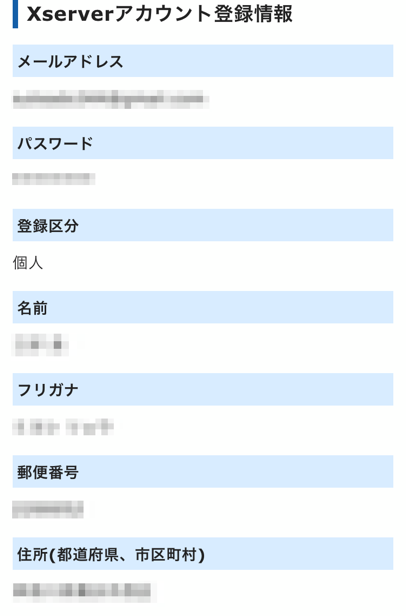
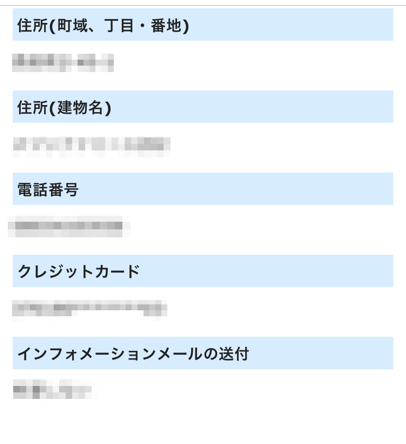
XServerアカウント登録情報を確認しましょう。
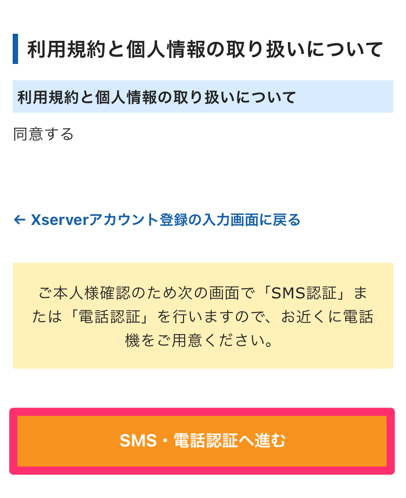
利用契約と個人情報の取り扱いについてを確認しましょう。
手順(10):SMS・電話認証をする
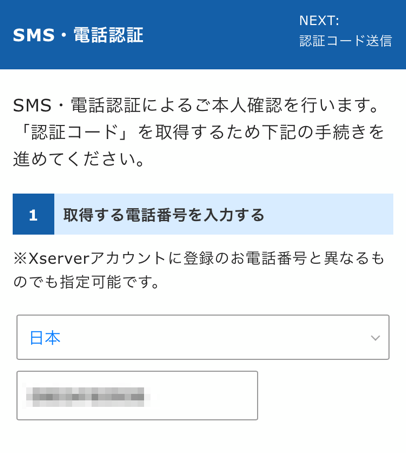
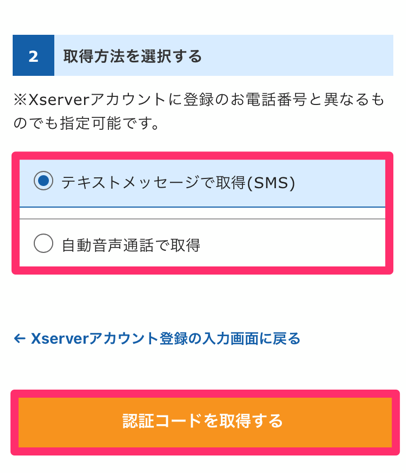
SMSか電話で認証コードを入手しましょう。

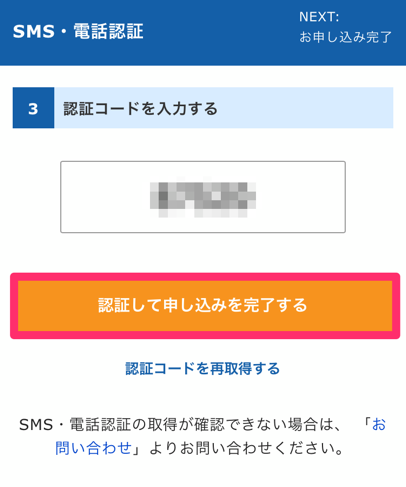
認証コードを入力したら、すべての申し込みが完了。

スマホでのブログの始め方!注意すること2つ
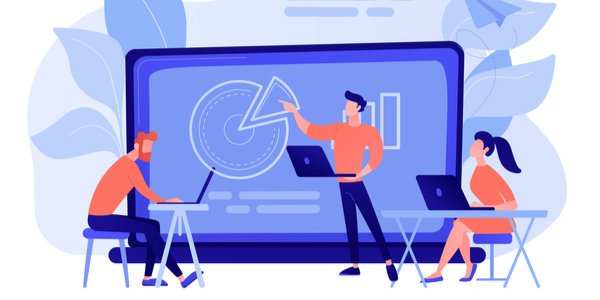
スマホでのブログの始め方!注意することは下記の2つです。
- 申し込み完了後に届くメールは保管しておく
- クイックスタートは無料お試し期間はない
※クリックすると各見出しに飛びます


注意(1):申し込み完了後に届くメールは保管しておく
ログインするためのユーザー名やパスワードなどで、慣れている人なら「申し込み時に決めたやつだな……。」ってピンとくるのですが、初めてブログを作る人だとわかりません……。
申し込んだあとにくるメールに内容がまとめられているので注意して保管しましょう。

注意(2):クイックスタートは無料お試し期間はない
まぁ、無料お試しなんて必要ないくらいエックスサーバーは素晴らしいので気にしないでいいのですが……。

まとめ:スマホでのブログの始め方はこの記事の画像をみながらだと簡単なのですぐにやりましょう!
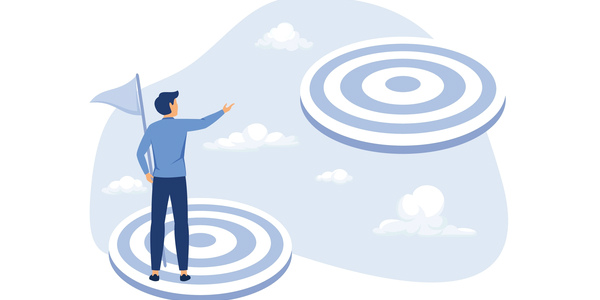
というわけで、「【2024年版】スマホでのブログの始め方!10分で完了するので簡単」を書いてきました。
この記事で解説した『エックスサーバーでWordPressのクイックスタートをおこなう』を理解・実践してもらうと、初心者の人でも迷うことなくスマホでWordPressブログを始めることができますよ。
もう1度確認しましょう。
スマホでのブログの始め方
ブログは正しい方向性で作業を積み重ねると、金額の差はあれ『必ず』収入が発生します。
大事な人と幸せになるためにも、ブログをがんばりましょう。
それではー。

「PCでのWordPressブログの始め方」については、下記記事で解説しています。
詳しく読みたい
-

【10分で完了】WordPressブログの始め方を画像20枚で解説
WordPressブログを始めたいアナタへ。当記事の解説通りにWordPressを立ち上げると、わずか10分程でインストールまで完了しますよ。どうぞご覧ください。
続きを見る
ミハナのブログではこちらの記事も読まれています
最後にプレゼントのお知らせです!
【今すぐ読める無料限定記事】
ブログ型アフィリエイトでは
収益記事としてレビュー記事を書くのがオススメですが
『型』と『テクニック』を使うと発生率が鬼上がりします。
12,000文字以上で
有料級の情報を無料でまとめました。
「マネしたら次の日に発生した!」
「解説通りに記事を作成したら1週間で結果が出た」
などの口コミをもらいました。
ぜひアナタのブログに役立てください。
今のうちに手に入れてください。





