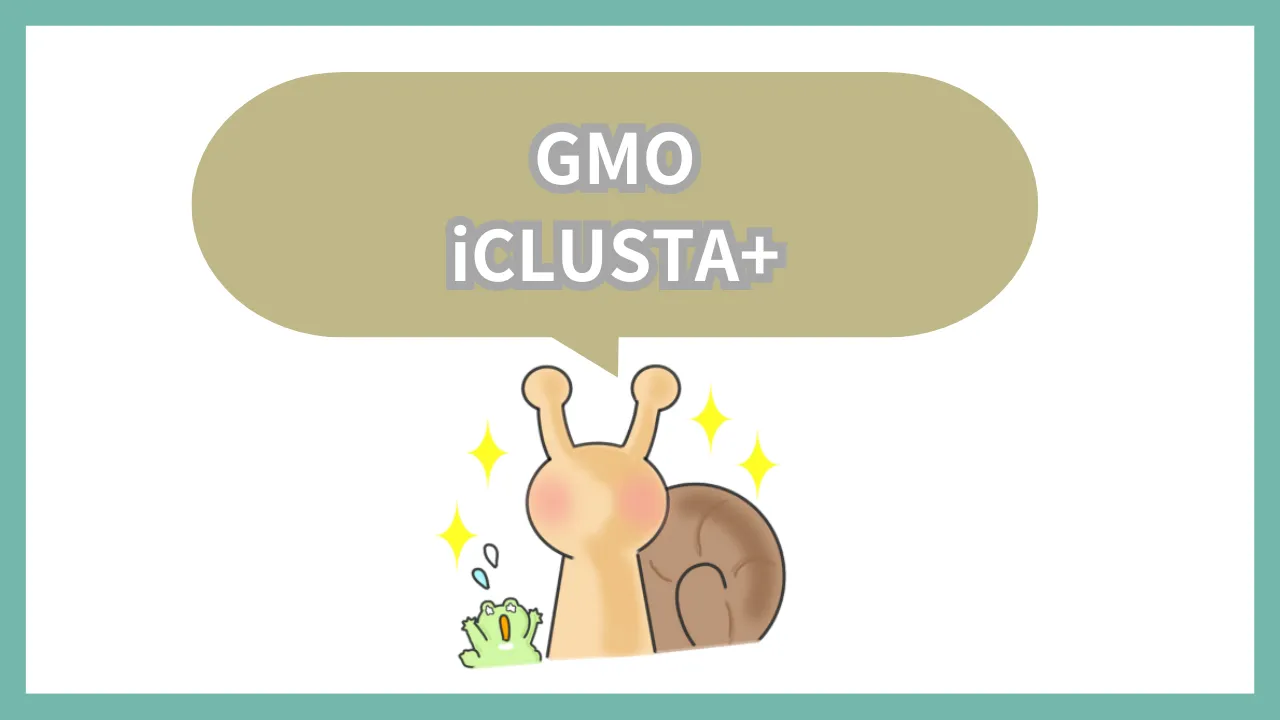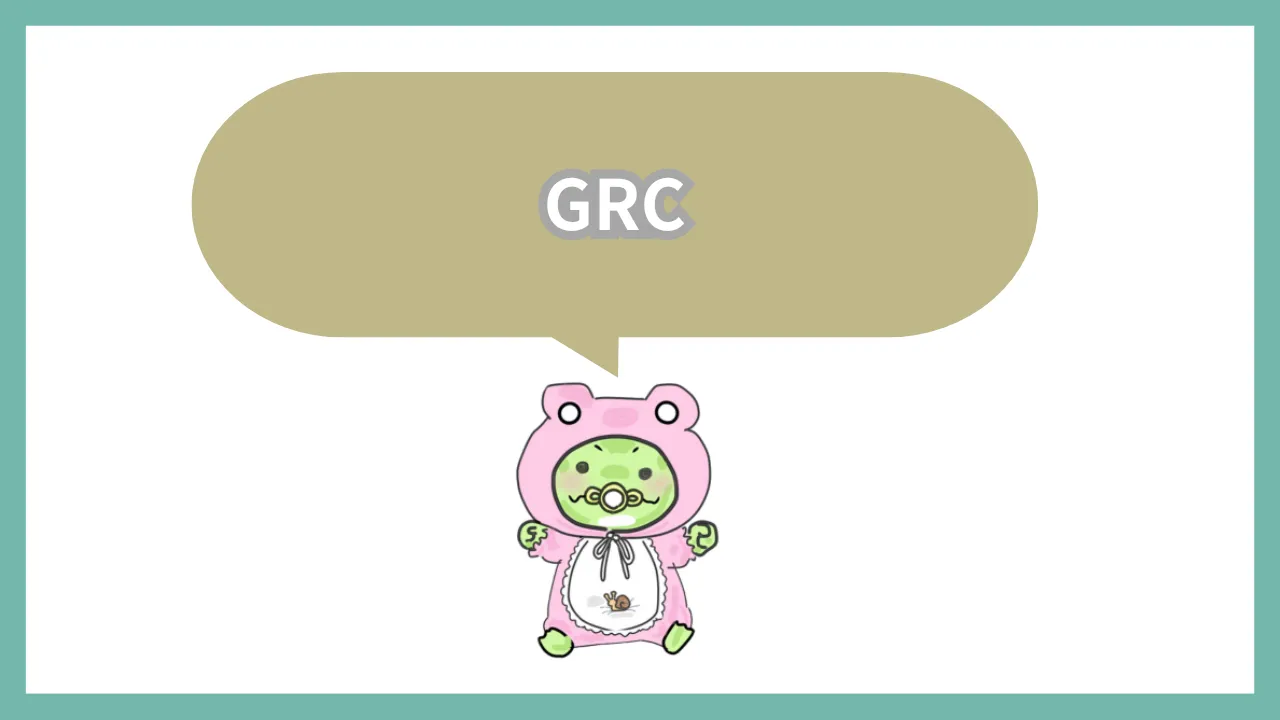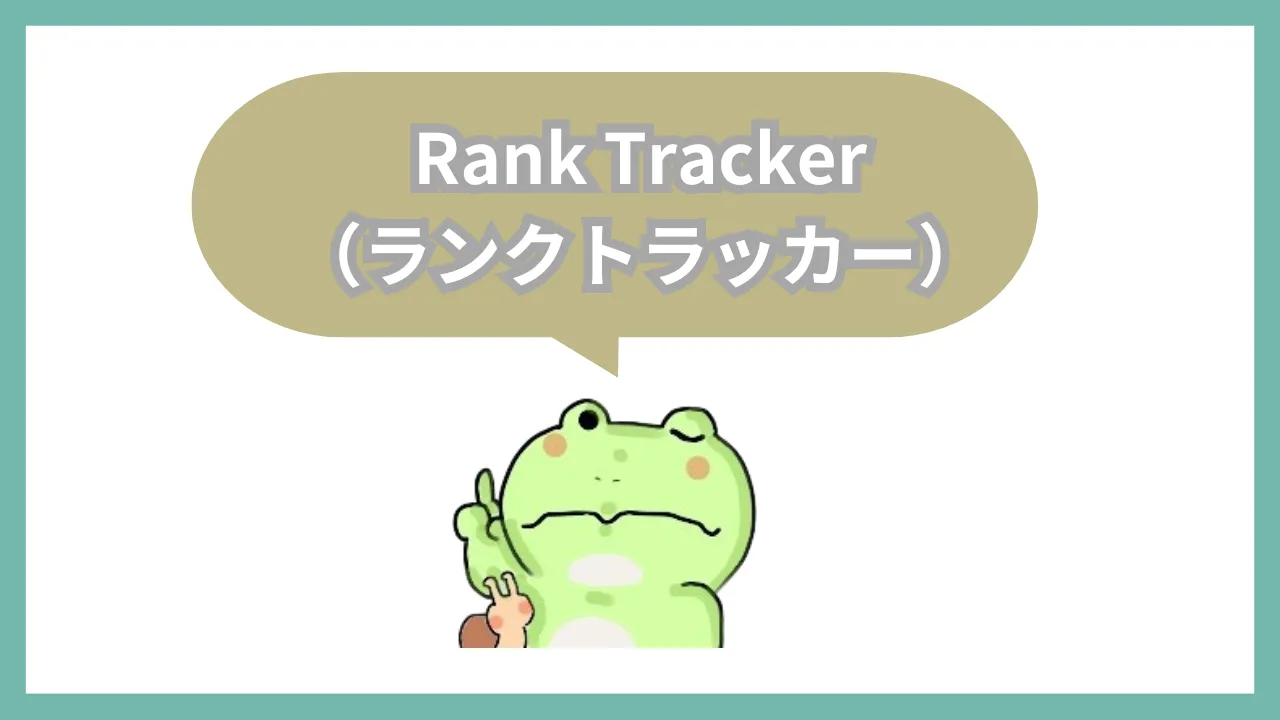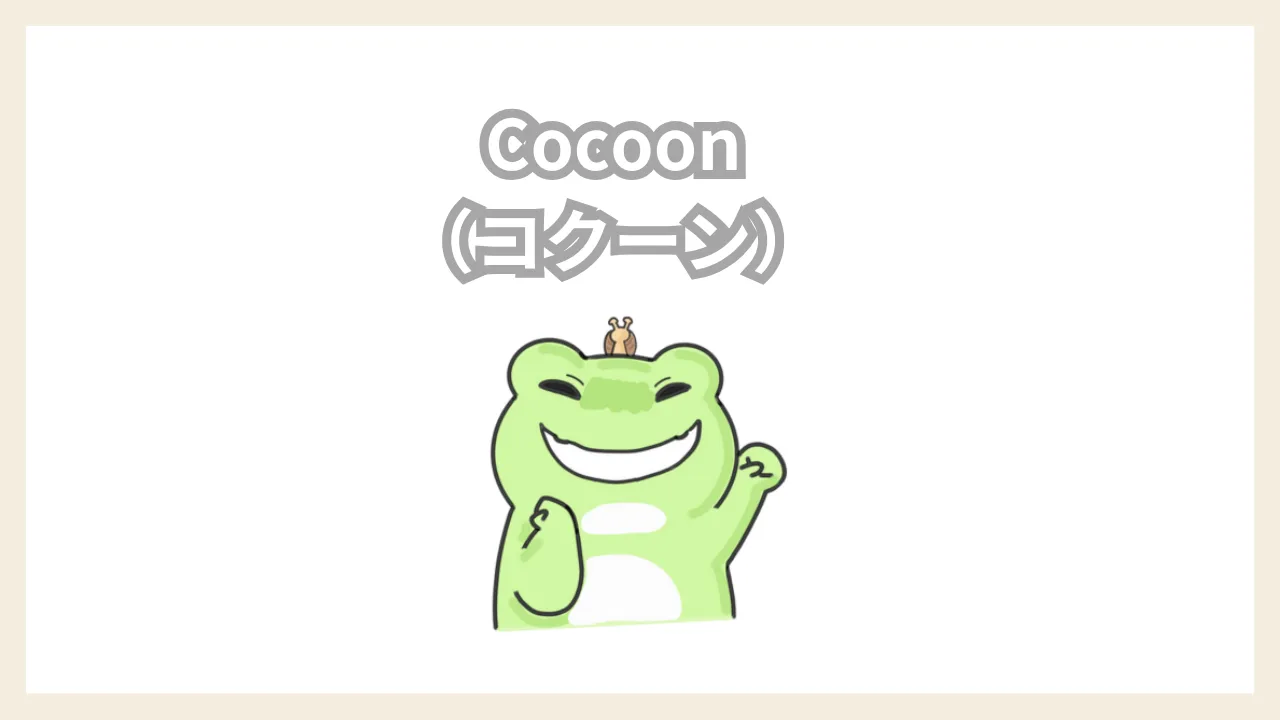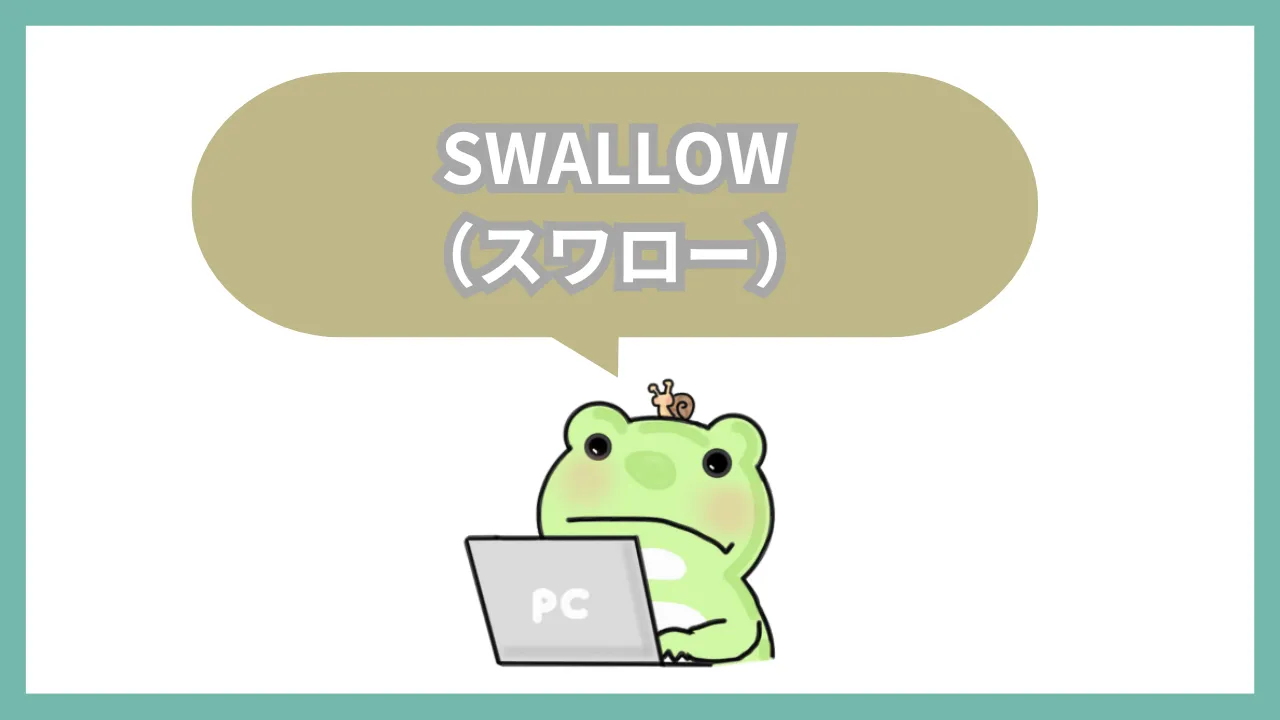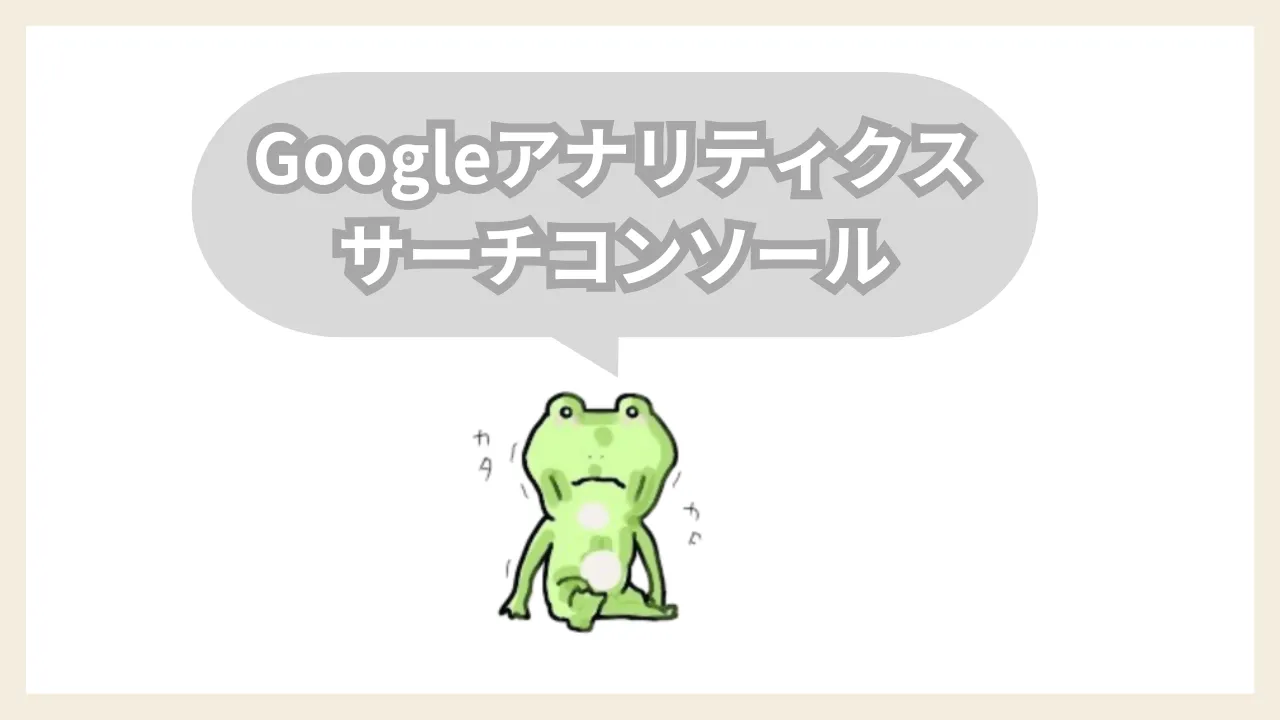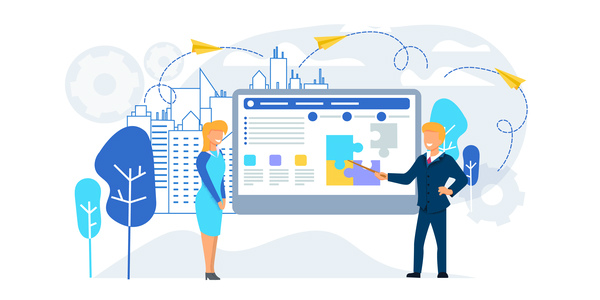

こういう声に参考になる記事を用意しました。
この記事を読んでもらうと、10分ほどでGoogleアナリティクスが設置できるので、会社から帰宅した後のすき間時間とかでもサクッと作業ができますよ。
私は手持ちの20ブログをGoogleアナリティクスに登録してきました。
今では慣れて一瞬で設定できます。
最初にいっておくと、Googleアナリティクスの設定方法は複数あります。(プラグインを使ったり、WordPressテーマを使ったりなど)
しかし複数の方法を覚えなくても、基本の設定方法を理解しておけば簡単に完了します。
記事の内容通りにサクッとGoogleアナリティクスの設定を完了させて、記事を書く作業に1秒でも早く入っていきましょう。

✓ブログをどう攻略したらいいか困っているブロガーさんは専門家に習った方がいいです……。
多くの初心者さんはweb上にある無料情報のみでブログを攻略しようとしますが、完全独学だと気が遠くなるような時間がかかりますよ……。
理由は簡単で、ブログ型アフィリエイトは記事を書いても結果が出るのに半年程度はかかります。
もし2連続で失敗をしたら1年をムダにすることに……。
それなら、自分よりちょっぴり上級者の人に部分的にでも習った方が費用対効果が大きいです。
詳細は、「ブログのアドバイスします!」にまとめています。
Googleアナリティクスの導入・設定手順4ステップ【10分で完了】
Googleアナリティクスとはなにか解説
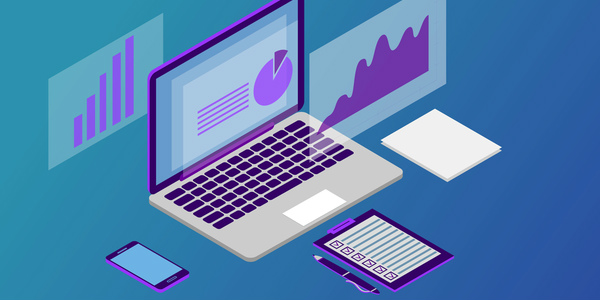
Googleアナリティクスとは、Googleが無料で提供しているアクセス解析ツールです。
すごーーーく高性能で、
- サイトの訪問者数
- どのような経路で訪問したのか
- サイト内でどのような行動をしたのか
- どの記事のどのリンクを読者がクリックしたのか
- どの記事からどれくらいのアドセンスが発生したか
- etc……。
などなど、多くのことがわかります。
超高機能がゆえに使いこなせない人も多いのですが、データを蓄積しておくと、振り返って分析するときに役立ちます。
稼ぐ目的でブログをやっている人で使っていない人はほぼいないツール。


Googleアナリティクスの導入・設定設定方法4ステップ

Googleアナリティクスは下記4ステップで設定できます。
- Googleアカウントを作成する
- トラッキングコードを取得する
- トラッキングコードをWordPressに設定する
- Googleアナリティクスの初期設定をする


手順(1):Googleアカウントを作成する
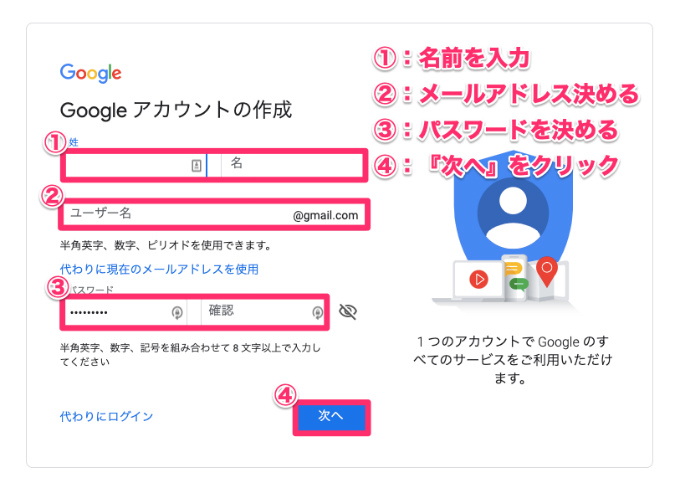
まずはGoogle アカウントを作りましょう。
・名前を入力
・メールアドレスを決める
・パスワードを消える
この3つだけ入力すればいいだけ。簡単ですね。
Gmailを持っている人は、この手順(1)はスルーでOK。
手順(2):トラッキングコードを取得する
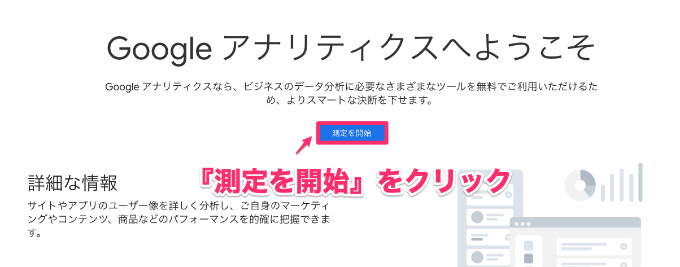
Googleアナリティクスの画面が表示されたら、『今すぐ測定』をクリック。
なお、Googleアナリティクスの画面は頻繁に変更されるので、上記画像と違う可能性があります。
ただし方向性に違いはないので、臨機応変に進めてください。
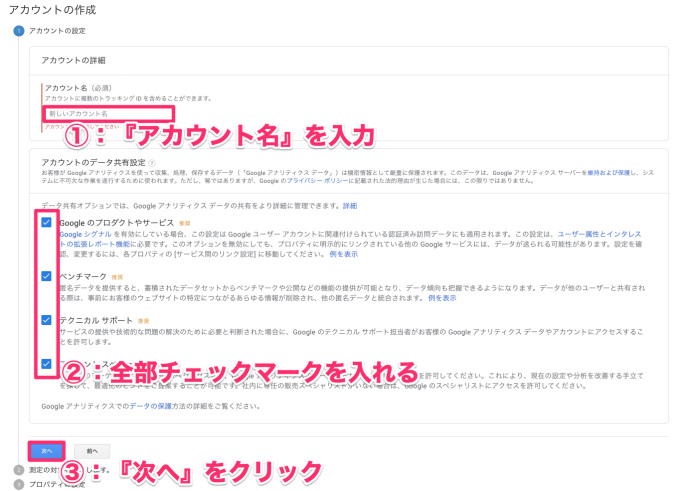
1、アカウント名を決めましょう。後から変更可能なので悩む必要なし
2、チェックマークは最初から全部に入っているので触らなくてOK
3、『次へ』をクリック
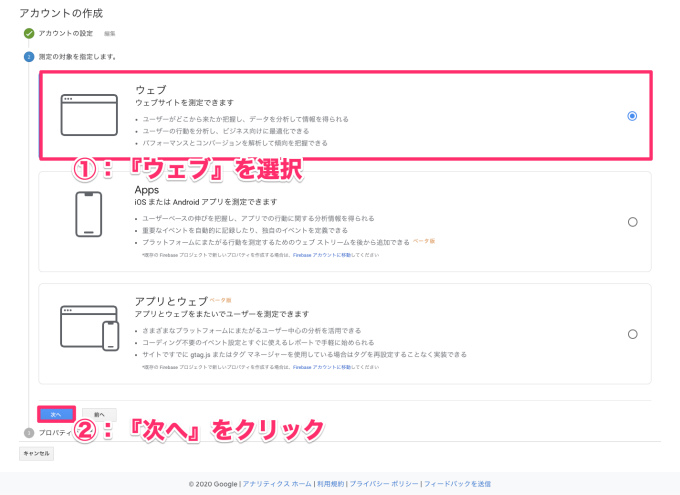
1、最初から『ウェブ』にチェックが入っているはず。確認しましょう。
2、『次へ』をクリック。
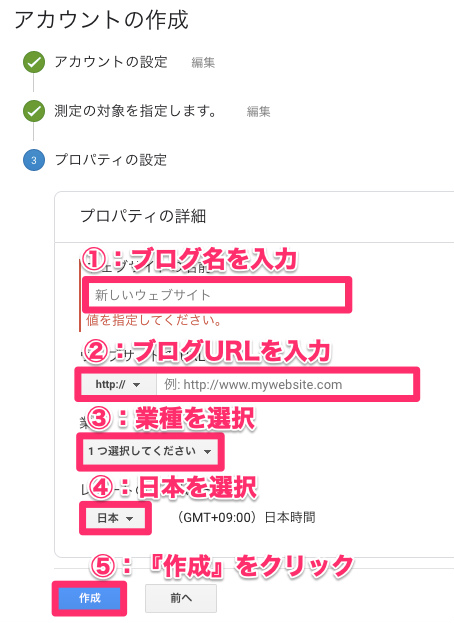
1、自分のブログ名を記入
2、ブログURLをコピペ(『https://』と『http://』を間違えないように選択しましょう)
3、業種は自分のブログジャンルを選択。ない場合はその他で問題なし
4、日本を選択。下の方にあるので鬼スクロール
5、『次へ』をクリック
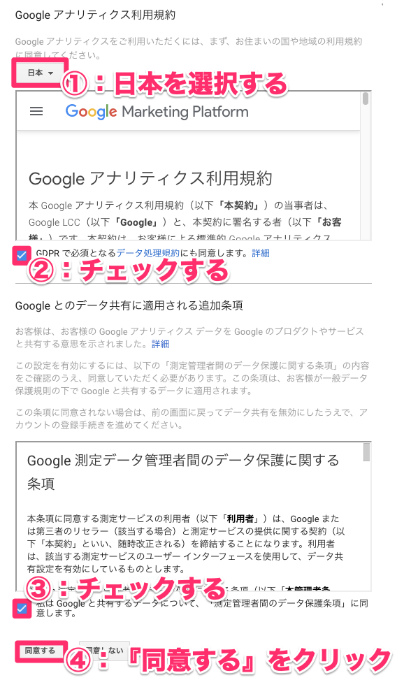
1、日本を選択。下の方にあります。
2、規約を読んでチェック
3、条項を読んでチェック
4、『同意する』をクリック
簡単、簡単。
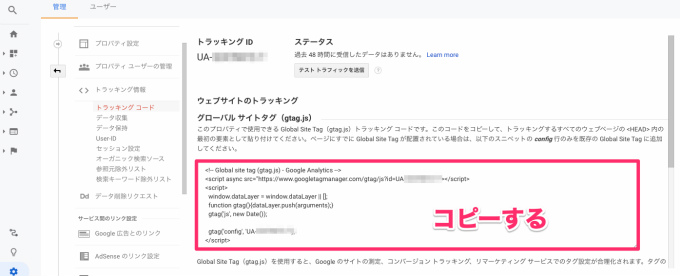
上記の画面が表示されるので、トラッキングコードを丸々コピーしましょう。
後で使います。

手順(3):トラッキングコードをWordPressに設定する
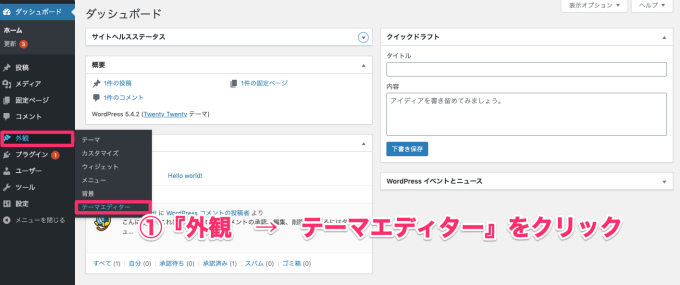
取得したトラッキングコードをWordPressに設定する作業になります。
管理画面から『外観 → テーマエディター』をクリック。(『テーマ編集』表記の場合もあります)
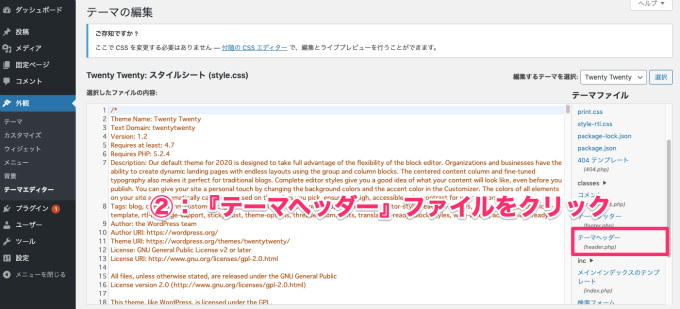
各種ファイルが表示されるので、画面右の『テーマファイル』から『テーマヘッダー』ファイルを探してクリック。
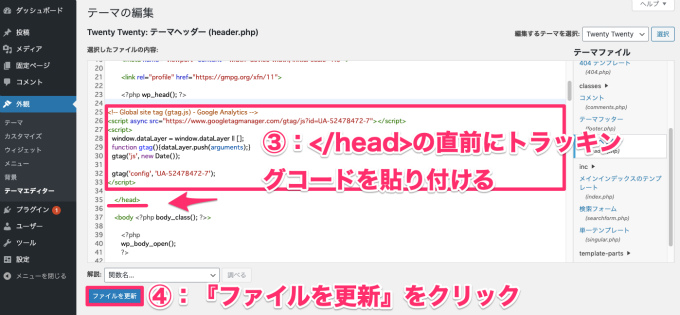
ファイルが表示されたら、『/head』を探します。
・Macの場合 → command + F
・Windowsの場合 → ctrl + F
上記で検索窓を出してを入力すれば簡単にみつかりますよ。
Googleアナリティクスのトラッキングコードを『/head』の直前に貼り付けましょう。
これでGoogleアナリティクスの導入は完了です。
コピペ前にファイルはコピーを取っておきましょう
ファイルのコピーを取る理由は簡単で、万が一何かアクシデントがあっても対応できるからです。
何かあってもコピーしたファイルをペーストすれば元の状態に戻るので安心。
手順(4):Googleアナリティクスの初期設定をする
自分のアクセスがGoogleアナリティクスに測定されないようにしましょう。
やり方は簡単。
Googleの拡張機能を利用します。
まずは、Google アナリティクス オプトアウト アドオンのダウンロード ページにアクセス。
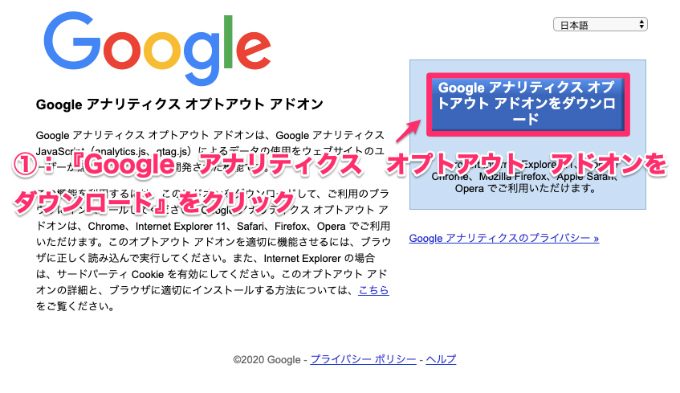
『Google アナリティクス オプトアウト アドオンをダウンロード』をクリック
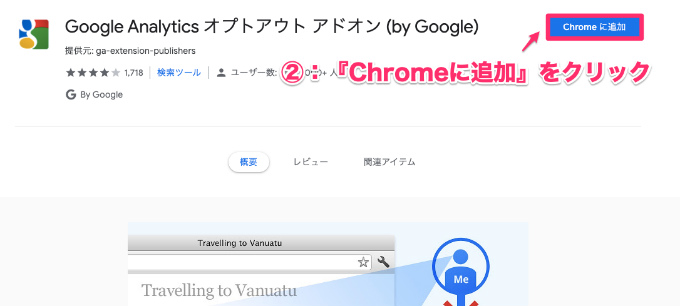
右上の『Chromeに追加』をクリック
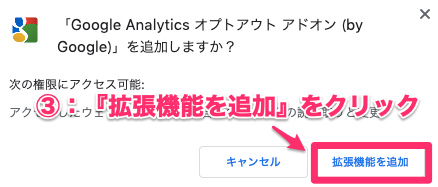
『拡張機能を追加』をクリック
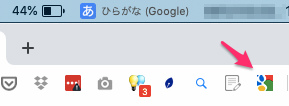
画面右上にアイコンが表示されます。
完了。
とくに設定などは必要ありません。
備考1:Google アナリティクス オプトアウト アドオンはパソコンのみ計測を除外します
スマホやタブレットにはGoogle アナリティクス オプトアウト アドオンを導入できないので注意。
要は自分のスマホやタブレットから自分のブログを見たアクセスは計測されます。
備考2、Google アナリティクス オプトアウト アドオン以外の方法でも自分のアクセスを除外する方法はあります
他にも自分のアクセスを除外する方法はありますが、Google アナリティクス オプトアウト アドオンを利用するのが1番簡単な設定方法です。

Googleアナリティクスを導入・設定する際の注意点2つ

下記の2点です。
- 最初の半年はアナリティクスを頻繁にみない
- 導入が難しいならムダに時間を使わない


注意点(1):最初の半年はアナリティクスを頻繁にみない
ブログをはじめて最初の半年はアクセスがほとんどありません……。
Googleアナリティクスを確認するたびに、1日のアクセスが5PVとか10PVとかなので心が折れます。
最初の半年は月に1回程度確認すれば十分。

注意点(2):導入が難しいならムダに時間を使わない
この記事を参考にしてくれれば10分ほどで、導入・設定が可能だと思いますが、難しいと感じるなら焦って導入しなくてもいいです。
理由は注意点(1)で書いたように、最初の半年はほとんど必要ないから……。
ムダにGoogleアナリティクスの導入に時間を取られるくらいなら記事を書きましょう。
3ヶ月後とか半年後くらいにゆーーーっくりやっても問題なし。

まとめ:Googleアナリティクスの導入・設定は難しくない!
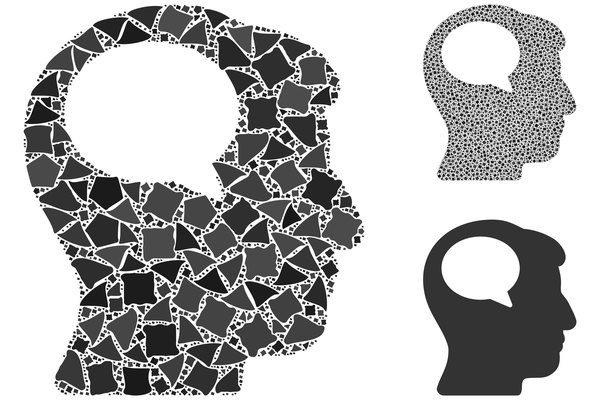
というわけで、「【入門】Googleアナリティクスの導入・設定手順4ステップ【10分で完了】」を書いてきました。
この記事で解説した『Googleアナリティクスの導入・設定設定方法4ステップ』を実践してもらえば、10分ほどでGoogleアナリティクスの設置は完了します。
もう1度確認しましょう。
Googleアナリティクスの導入・設定手順
- Googleアカウントを作成する
- トラッキングコードを取得する
- トラッキングコードをWordPressに設定する
- Googleアナリティクスの初期設定をする
Googleアナリティクスは、多機能ですが使いこなすのが難しいのでまずは設置だけで十分です。
少しずつ使い方を覚えましょう。
Googleアナリティクスを設置した後は、Search Consoleの設置も同時にやっておきましょう。
導入・設定方法は「【入門】サーチコンソールの導入・設定手順4ステップ【10分で完了】」を実践してもらえば簡単にできますよ。
それではー。