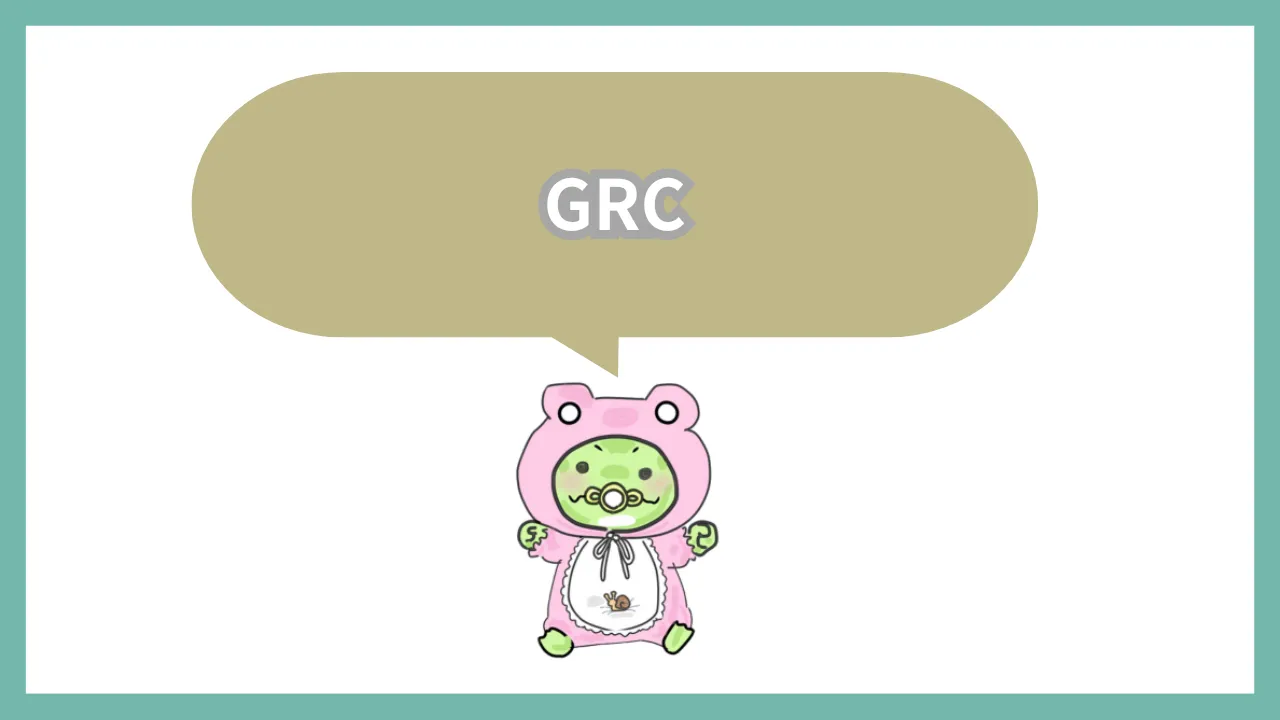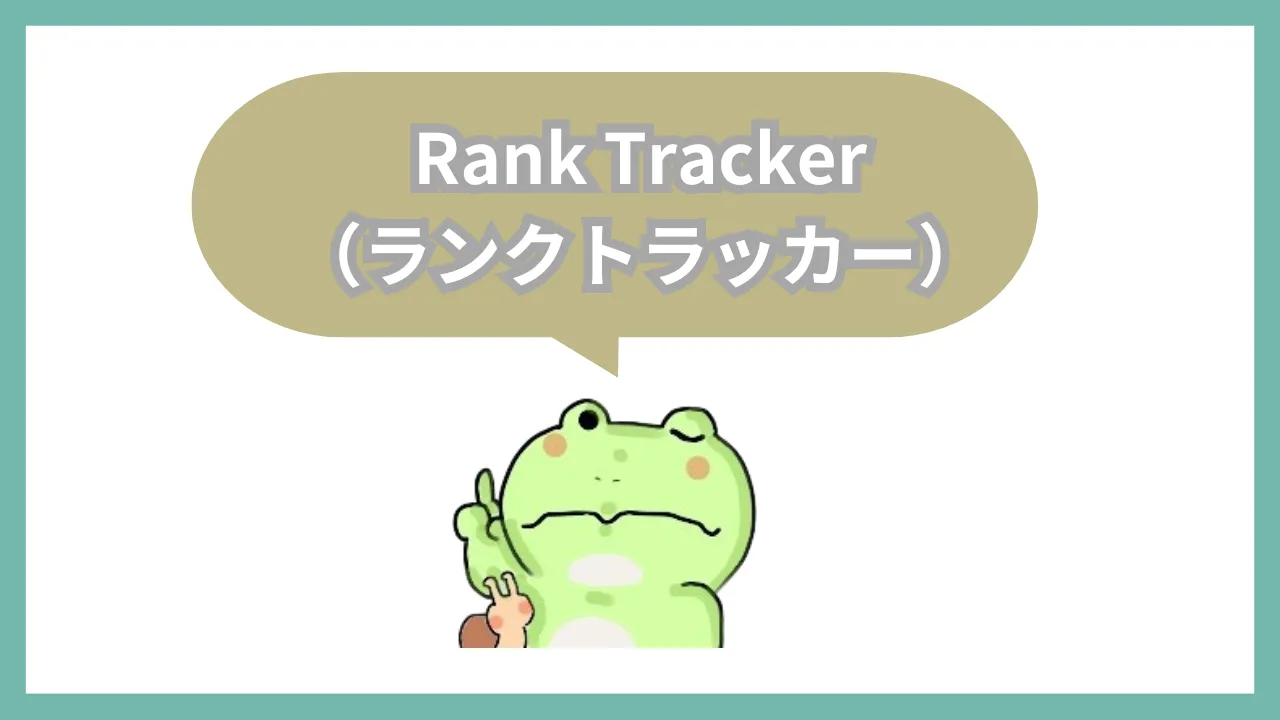![]()

こういう声に参考になる記事を用意しました。
今回の記事の手順に沿って、作業してもらうとRankTrackerの導入から利用開始までスムーズに進みますよ。
私はブログ歴10年ほど。
最初にいっておくと、RankTrackerは海外の会社なので、名前を英語で入力するなどのクセがあり、戸惑うことが多いです。
しかし、事前に理解しておけばスムーズに導入〜利用開始までたどり着けます。
RankTrackerの導入を考えている人は、記事の作業手順を実践してくださいね。

>> Rank Tracker のダウンロードはこちらからできます。
「RankTrackerの評判?・レビュー」について、下記記事で詳しく解説しています。
詳しく読みたい
-

RankTrackerの口コミ評判は?実際に使ってみてレビュー【デメリットも正直に書く】
RankTrackerの口コミや評判を知りたいアナタへ。当記事では、RankTrackerを実際に使用した感想やメリット、デメリットをレビューをしています。コレを見ればRankTrackerを購入する際の是非を検討できますよ。どうぞご覧ください。
続きを見る
RankTrackerの導入・購入手順5ステップを画像25枚で解説
RankTrackerの導入手順5ステップ
![]()
RankTrackerの購入手順は下記の5ステップです。
- STEP1RankTrackerをダウンロードここからスタート!
- STEP2RankTrackerをインストール
- STEP3立ち上げ設定
- STEP4ライセンス購入
- STEP5ライセンス登録


>> Rank Tracker のダウンロードはこちらからできます。
手順(1):RankTrackerをダウンロード
![]()
まずは Rank Tracker をダウンロードします。
少しわかりにくいですが、画面下にある『RankTracker』をクリックしましょう。
![]()
ここで注意ポイントですが、RankTrackerは海外の会社が運営するツールなので、ローマ字で名前を入力しましょう。
続けて、メールアドレスを入力し『RankTrackerをダウンロードする』をクリック。
![]()
画面が切り替わったら、自然とダウンロードが始まります。
もしダウンロードがスタートしない場合は、画面中央の『ダウンロード』をクリックすればOK。
手順(2):RankTrackerをインストール
![]()
次にダウンロードしたRankTrackerをインストールしていきます。
保存したRankTrackerのファイルを開きましょう。
![]()
開いたファイルのなかにあるRankTracker lnstallerをクリック。
![]()
『開く』をクリック。
![]()
プルダウンから『日本語』を選択して『次へ』をクリック。
![]()
利用規約を確認して『承諾する』をクリック。
![]()
RankTrackerは『SEO PowerSuite』という会社の製品の1つ。
他の商品は今回インストールしないので、2番目から5番目までのチェックを外します。
![]()
『完了』をクリックすれば、インストールの終了です。
手順(3):立ち上げ設定
![]()
次は立ち上げ設定をしていきます。
インストールしたRankTrackerのアイコンを開きます。
![]()
エンタープライズ版(無料版)の案内ができますが、気にせずに『必要ありません』をクリック。
無料版が必要ない理由は簡単で、キーワードの保存ができないので使い物にならないからです。
![]()
自分のブログURLを入力して、『エキスパートオプションを有効にする』をチェック、『次へ』をクリック。
実は『エキスパートオプションを有効にする』をチェックしない場合は、この時点で立ち上げ設定が終了します。
後述する、検索エンジンの指定やキーワードの追加は後でもできるので、後回しにしたい人はそれでも問題なし。
![]()
Googleアナリティクス、サーチコンソールとの連携はこの時点では必要なし。
『次へ』をクリック。
![]()
チェックしたいキーワードを入力。
後で追加できるので、この時点では1個か2個設定すれば問題なし。
![]()
RankTrackerでチェックする検索エンジンを指定します。
最初はUS版のGoogleになっているので、日本版のGoogleに変更しましょう。
『+さらに検索エンジンを追加する』をクリック。
![]()
検索窓に『Japan』と入力して、表示された『Google』の左にある『+』をクリック。
Yahooの検索順位も一緒にチェックしたい人は、あわせて、Yahooの横にある『+』をクリックしましょう。
![]()
この時点でUS版のGoogleもYahooも必要ないので、『✕』で消します。
日本版だけになればOK。
![]()
立ち上げ設定完了。

手順(4):ライセンス購入
![]()
ここまでくればあと一息。ライセンスを購入します。
→ Rank Tracker 公式サイトに移動しましょう。
そして『注文』をクリック。
![]()
プロフェッショナル版の『今すぐアップグレード』をクリック。
![]()
支払い。
クレジットカードでもPayPalでも都合に合わせて決済します。
![]()
ライセンス購入後、メールが届きます。
メールのなかに『Registered by』と『Registration Key』が記載されているので確認。
手順(5):ライセンス登録
![]()
RankTrackerを表示させて、『ヘルプ → 情報を登録』をクリック。
![]()
メールで届いた『Registered by』と『Registration Key』を入力すれば、RankTrackerの導入は完了です。
お疲れさまでした。

RankTrackerの覚えておきたい便利な使い方3つ
![]()
RankTrackerの覚えておきたい使い方は下記の3つです。
- キーワードを追加する
- キーワードをグループで管理する
- スケジュール設定して自動チェックする


使い方(1):キーワードを追加する
![]()
画面の中央↑にある『+キーワードの追加』をクリック。
![]()
チェックしたいキーワードを1行ずつ入れていきます。
![]()
チェックする検索エンジンがGoogle(日本版)になっていることを確認して、『完了』をクリックすればキーワードの登録は終わりです。
簡単ですね。

使い方(2):キーワードをグループで管理する
![]()
圧倒的に見やすくなるので、複数ジャンルを運営している人は覚えておきたい使い方です。
やり方は簡単で、
グループ化したキーワードを右クリックして『キーワードグループに移動』をクリック。
これだけです。

使い方(3):スケジュール設定して自動チェックする
![]()
まずは画面上にある『環境設定 → Scheduler and Alerts』をクリック。
![]()
『+追加する』をクリック。
![]()
スケジュール設定したいブログを選んで『次へ』をクリック。
![]()
チェックしたい時間を設定します。
注意ポイントとしては、RankTrackerが起動していないと計測できないこと。
なので、PCを開いている時間を設定しましょう。
![]()
とくになにもせずに『次へ』をクリック。
![]()
管理するスケジュール名を設定して完了です。
私は『ミハナログ スケジュール』っていう名前にしていますが、わかりやすいです。

まとめ:この記事の画像をみながらだと簡単なので早めにRankTrackerを導入しましょう
![]()
というわけで、「【超簡単】RankTrackerの導入・購入手順5ステップを画像25枚で解説」を書いてきました。
この記事で解説した『RankTrackerの導入手順5ステップ』を実践してもらうと、RankTrackerの導入から利用開始までスムーズに進みますよ。
もう1度確認しましょう。
※クリックで導入手順に飛びます。
ブログは正しい方向性で作業を積み重ねると、金額の差はあれ『必ず』収入が発生します。
大事な人と幸せになるためにも、ブログをがんばりましょう。
それではー。

【記事一覧】検索順位チェックツール情報まとめ