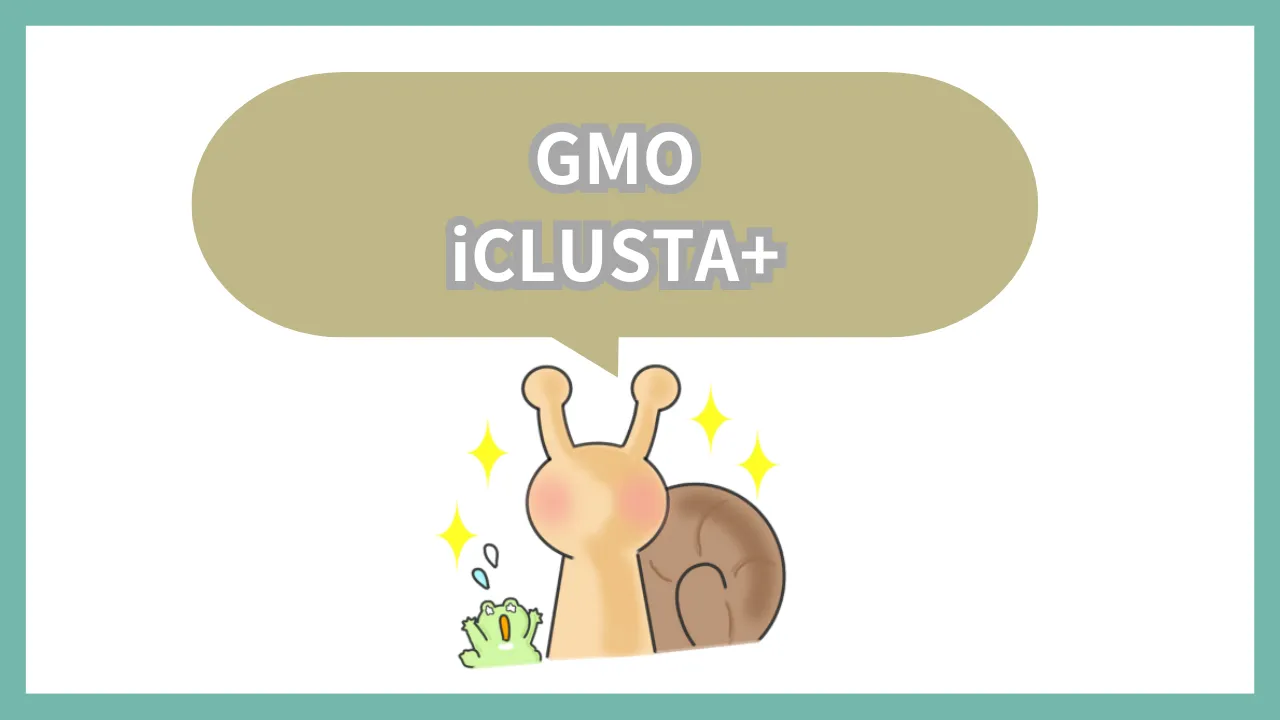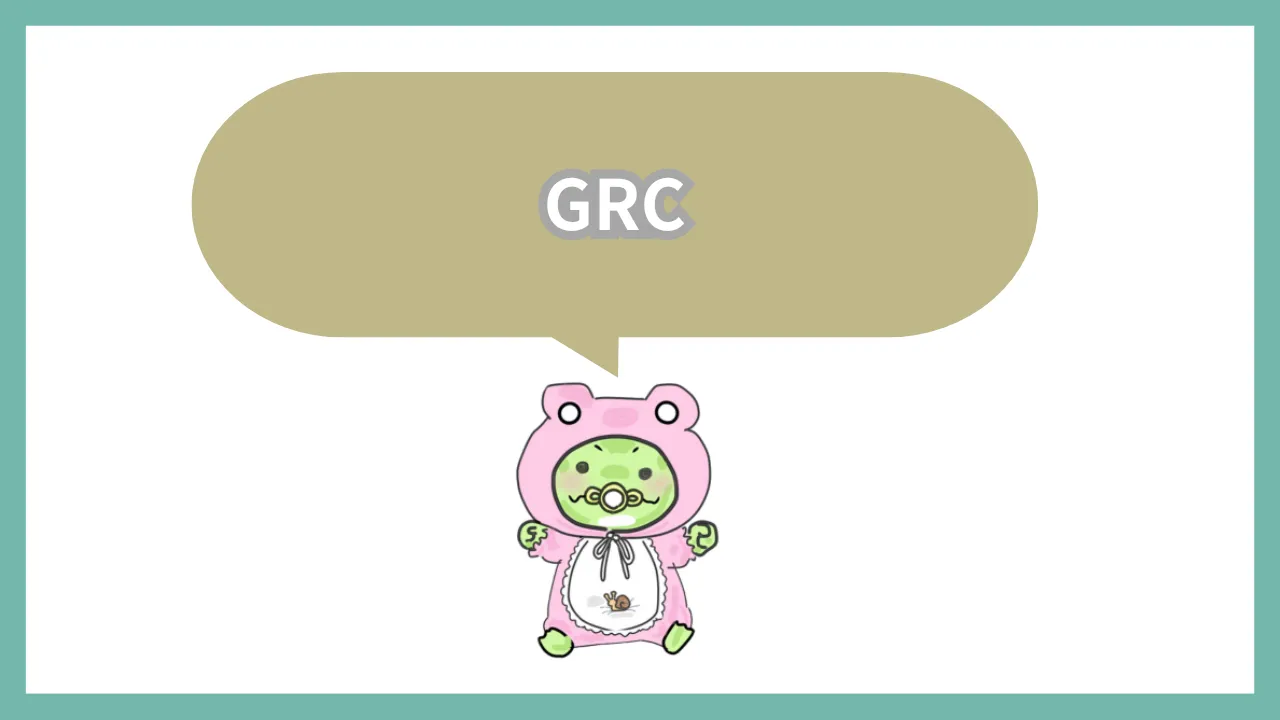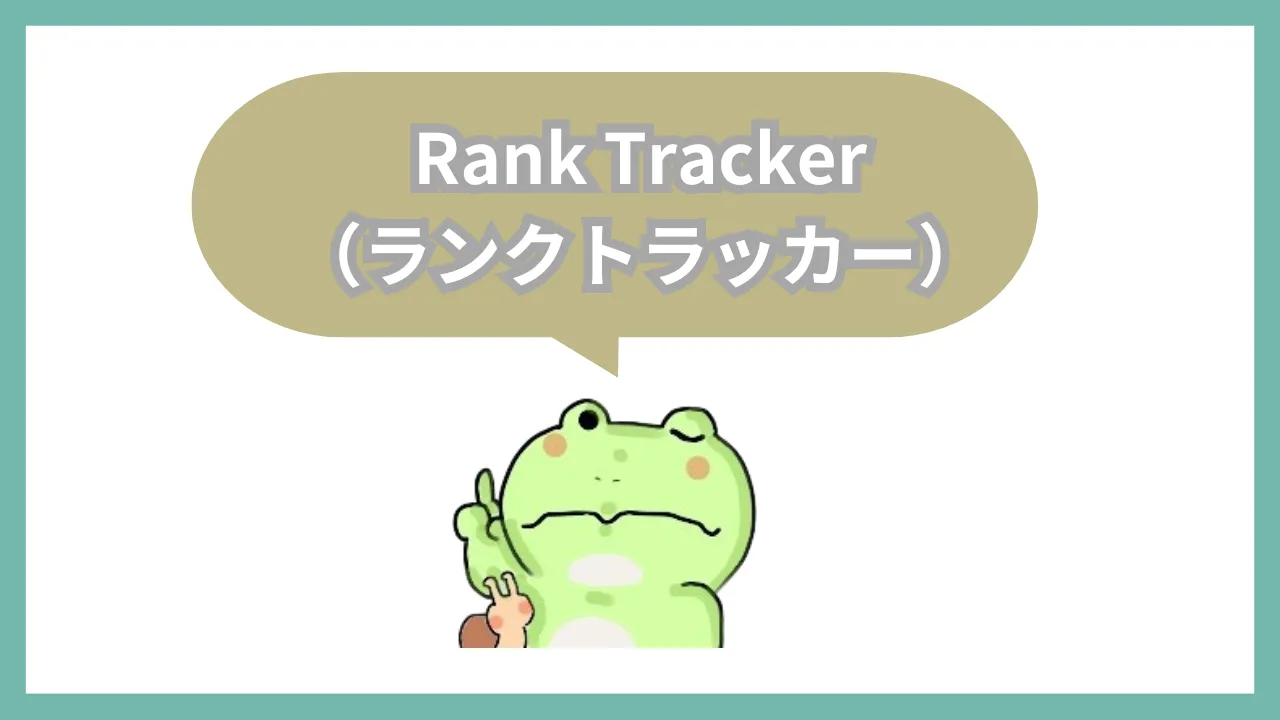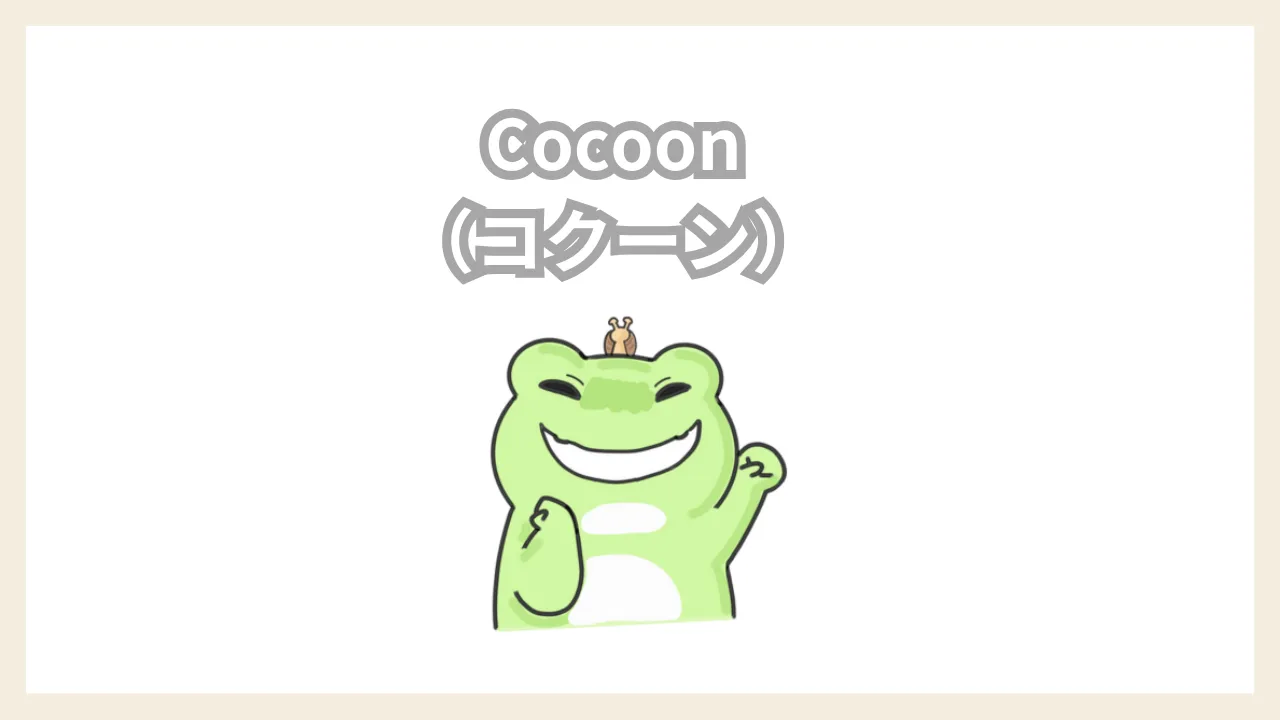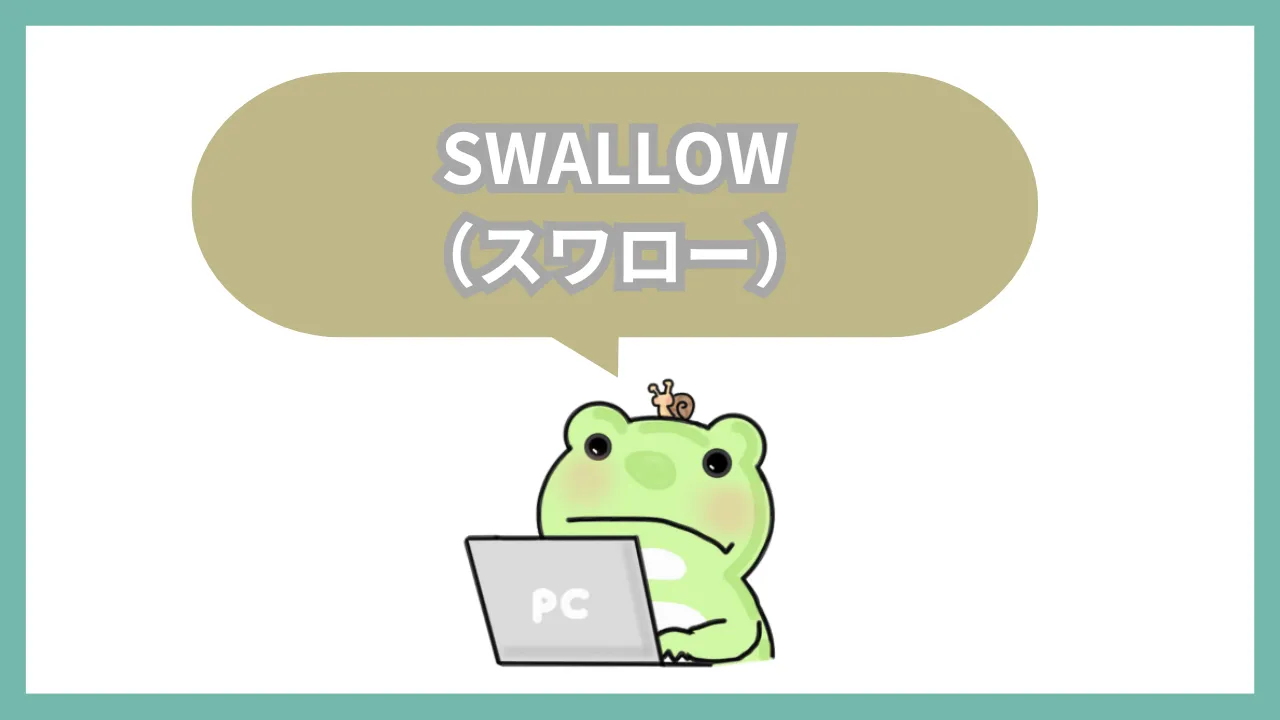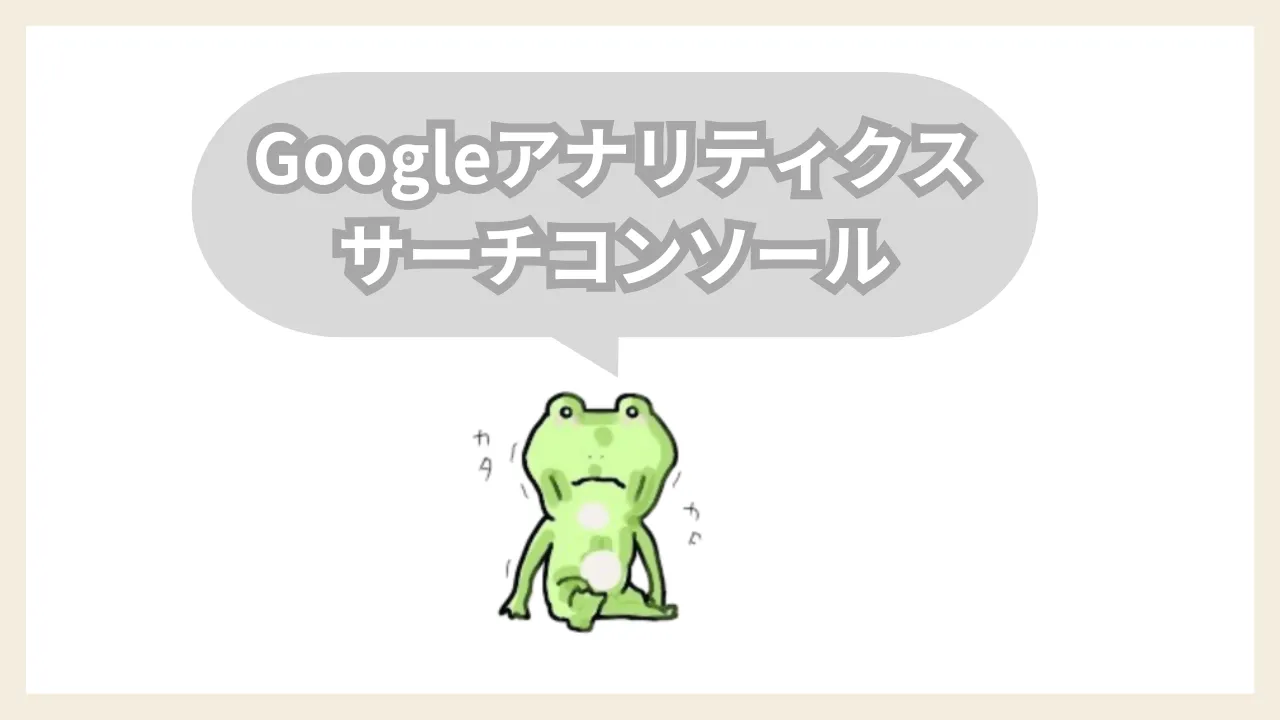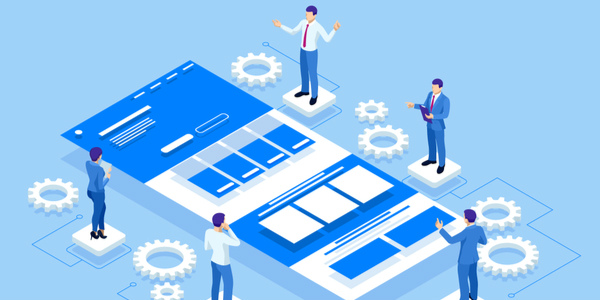

こういう声に参考になる記事を用意しました。
この記事を読んでもらうと、10分ほどでサーチコンソールが設置できるので、会社から帰宅した後のすき間時間にサクッと作業ができますよ。
私は手持ちの20ブログをサーチコンソールに登録してきました。
今では慣れて一瞬で設定できます。
最初にいっておくと、サーチコンソールの設定方法は複数あります。(プラグインを使ったり、WordPressテーマを使ったりなど)
しかし複数の方法を覚えなくても、基本の設定方法を2つ理解しておけば簡単に導入できます。
記事の内容通りにサクッとサーチコンソールの設定を完了させて、記事を書く作業に1秒でも早く入っていきましょう。

✓ブログをどう攻略したらいいか困っているブロガーさんは専門家に習った方がいいです……。
多くの初心者さんはweb上にある無料情報のみでブログを攻略しようとしますが、完全独学だと気が遠くなるような時間がかかりますよ……。
理由は簡単で、ブログ型アフィリエイトは記事を書いても結果が出るのに半年程度はかかります。
もし2連続で失敗をしたら1年をムダにすることに……。
それなら、自分よりちょっぴり上級者の人に部分的にでも習った方が費用対効果が大きいです。
詳細は、「ブログのアドバイスします!」にまとめています。
サーチコンソールの導入・設定手順3ステップ【10分で完了】
サーチコンソールとはなにか解説

サーチコンソールとは、Google検索結果の掲載順位を管理・改善するためにGoogleが無料提供しているツールです。
ブログ運営者にとって必須のツールで、
- キーワードの検索順位
- キーワードの表示回数
- キーワードがクリックされた回数
- 記事単位での検索されているキーワード
- etc等
などなど、多くのことがわかります。
Googleアナリティクスでは、検索されているキーワードがわからないので、サーチコンソールは重宝されています。
ぶっちゃけ、サーチコンソールがなければ『リライト』は不可能。
ブログ運営者にとって必須のツールですよ。


サーチコンソールの導入・設定手順4ステップ
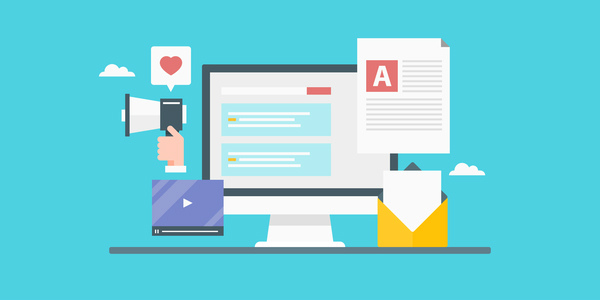
サーチコンソールの導入・設定は下記4ステップでおこないます。
- Googleアカウントを作成する
- サーチコンソールに登録する
- ブログの所有権を確認する
- サーチコンソールの初期設定をする


手順(1):Googleアカウントを作成する
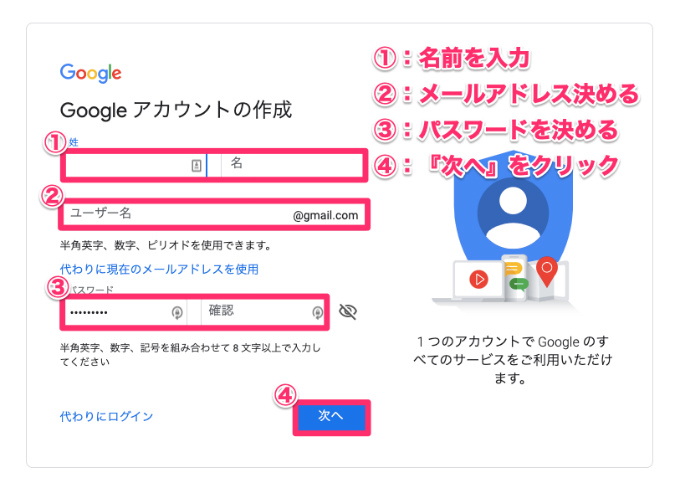
まずはGoogle アカウントを作りましょう。
・名前を入力
・メールアドレスを決める
・パスワードを消える
この3つだけ入力すればいいだけ。簡単ですね。
Gmailを持っている人は、この手順(1)はスルーでOK。
手順(2):サーチコンソールに登録する
まずはGoogle サーチコンソールにアクセス。
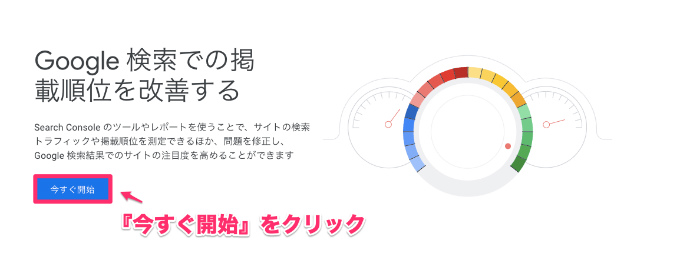
『今すぐ開始』をクリック。
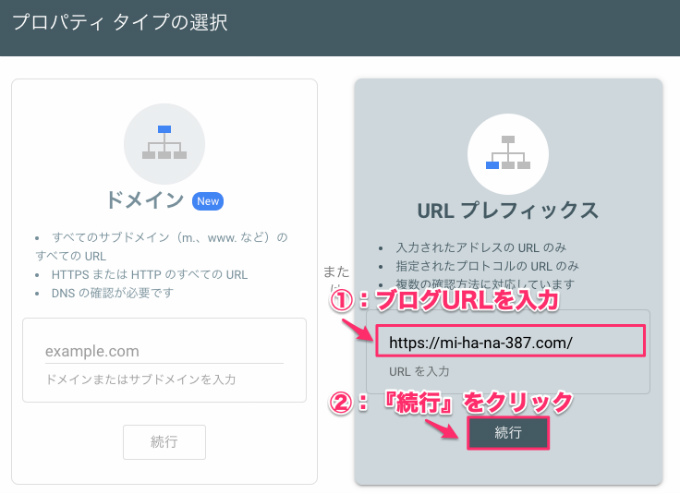
まずは『URLプレフィックス』に、登録したいブログURLを入力しましょう。
入力したら『続行』をクリック。
このときに『https://』と『http://』を間違えないように注意。
2020年時点だと、ほとんどのブログは『https://』ですよ。
サーチコンソールに登録するには、ブログの所有権を確認すればOKなのですが、Googleアナリティクスを導入しているか、していないかで方法がわかれます。
1、Googleアナリティクスを導入している人
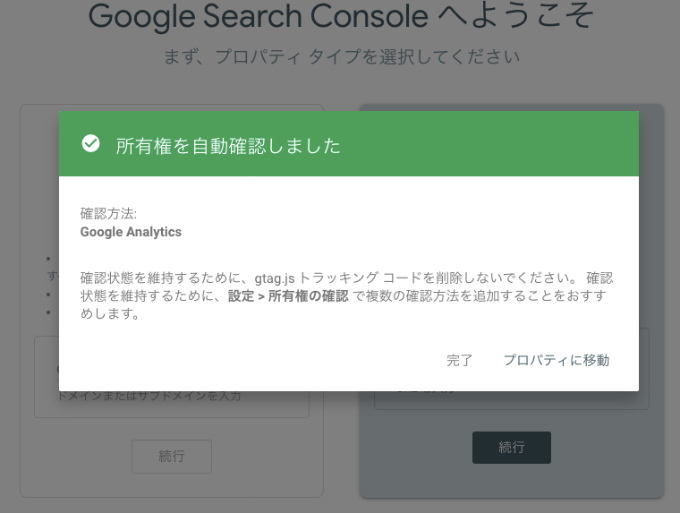
前画面の『プロパティタイプの選択』で『URL』を入力して『続行』を押したら、自動的に所有権を確認してくれます。
何もしなくてもサーチコンソールの登録は終わり。

Googleアナリティクスの導入・設定が完了していない場合は「【入門】Googleアナリティクスの導入・設定手順4ステップ【10分で完了】」を参考に設置しましょう。
2、Googleアナリティクスを導入していない人
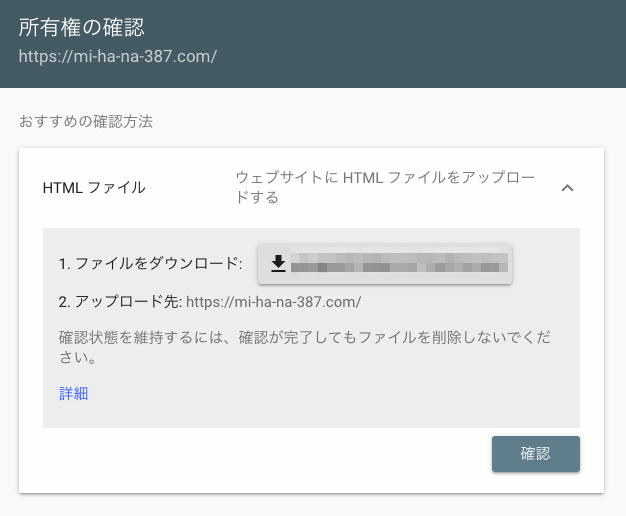
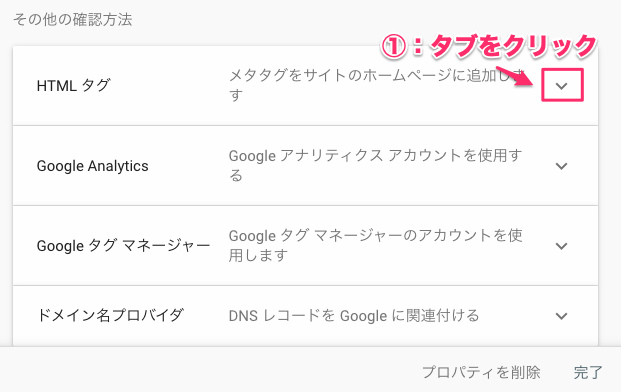
Googleアナリティクスを導入していない人は、『HTMLタグ』のタブをクリックします。
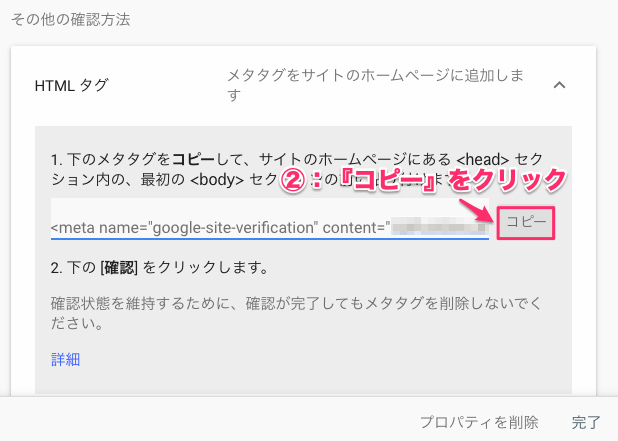
メタタグをコピーします。
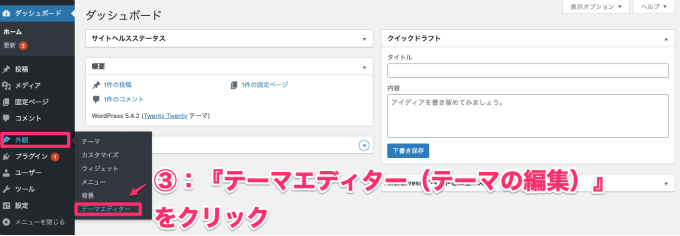
サーチコンソールを登録したいWordPressの管理画面で、『外観 → テーマエディター』をクリック。(テーマの編集と表記される場合もあります)
このときにWordPressから注意表記がありますが気にしなくて問題なし。
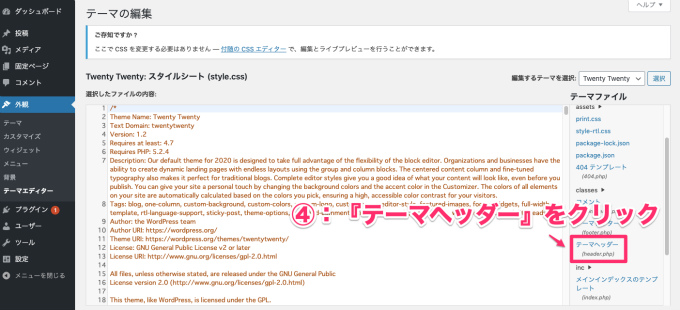
テーマファイルのなかにある『テーマヘッダー』をクリック。
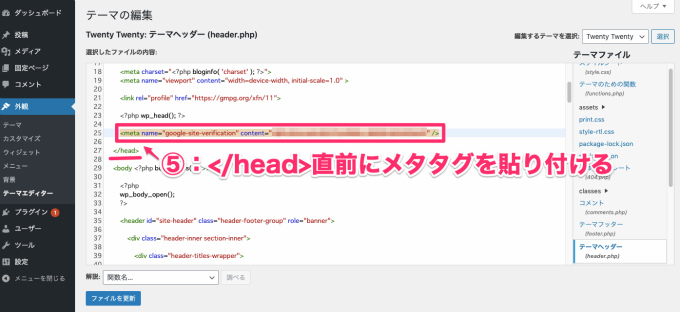
ファイルが表示されたら、『/head』を探します。
・Macの場合 → command + F
・Windowsの場合 → ctrl + F
上記で検索窓を出してを入力すれば簡単にみつかりますよ。
コピーしたメタタグを『/head』の直前に貼り付けましょう。
サーチコンソールの画面に戻って『確認』をクリックすれば、ブログ所有権の完了です。
お疲れ様でした。
手順(3):サーチコンソールの初期設定をする
最後に、サーチコンソールの初期設定をおこないます。
サーチコンソール導入後にやるべき設定手順は2つ。
- Google XML Sitemapsをインストールする
- サイトマップを送信する
記事を書いたらグーグルに教えて、インデックスしてもらうための設定になります。
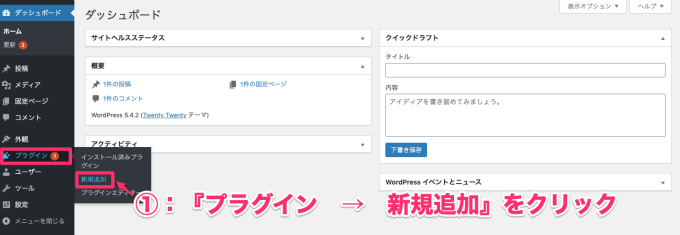
まずは『Google XML Sitemaps』をインストールします。
WordPressの管理画面から、『プラグイン → 新規追加』をクリック。
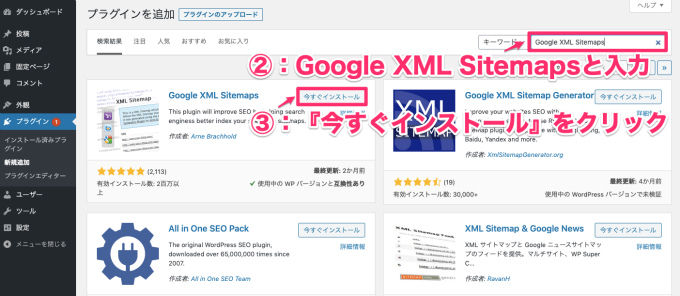
検索窓に『Google XML Sitemaps』と入力。
すると画面が切り替わって、『Google XML Sitemaps』が表示されるので、『今すぐインストール』をクリックしましょう。
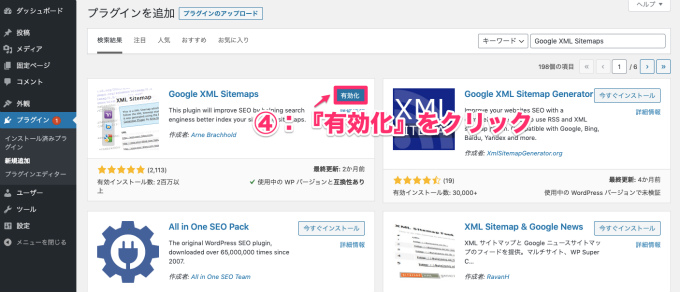
最後に『有効化』をクリックすれば、Google XML Sitemapsのインストールは完了です。
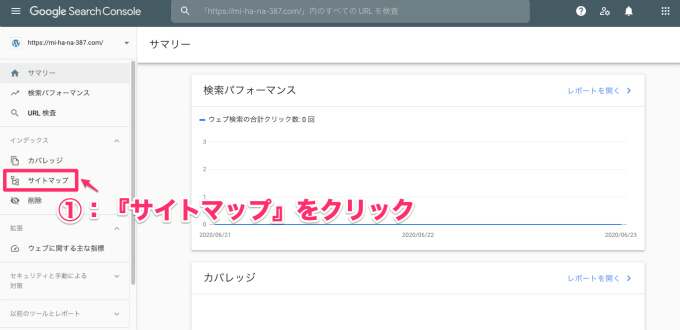
次にサイトマップの送信設定をしていきます。
サーチコンソールに移動して、『サイトマップ』をクリック。
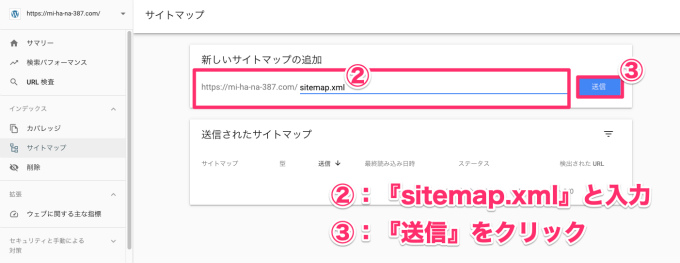
画面中央に記載されている、自分のブログURLの横に『sitemap.xml』と入力して『送信』をクリック。
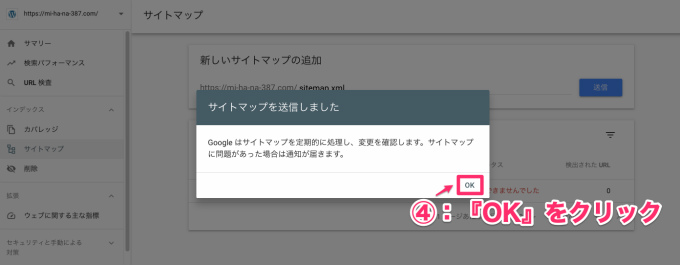
『サイトマップを送信しました』っていう画面に切り替わるので『OK』をクリックすると完了。
お疲れ様でした。
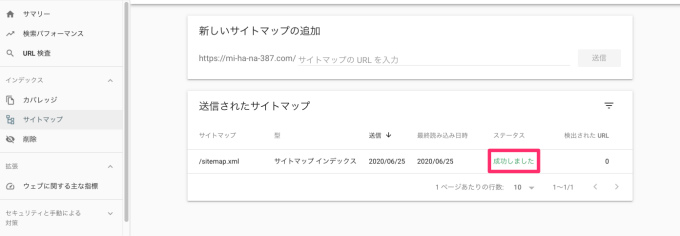
ステータスが『成功しました』になると、サイトマップの送信設定は完了です。
お疲れ様でした。

サーチコンソールを導入・設定する際の注意点2つ
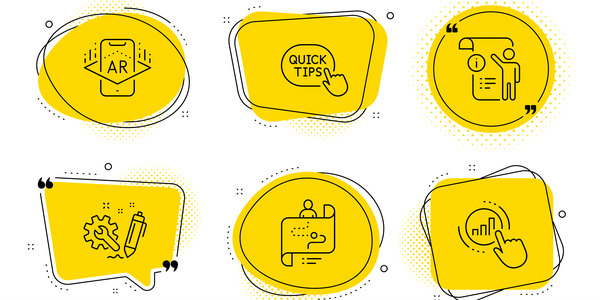
サーチコンソールを導入する際の注意点は下記2つです。
- ある程度のアクセスがないとデータが貯まらない
- 導入が難しいなら後回しにする


注意点(1):ある程度のアクセスがないとデータが貯まらない
サーチコンソールはある程度アクセスがないと、何もデータを反映しません。
なのでサーチコンソールの導入・設定をした後は、半年くらい存在を忘れておくくらいで問題ありません。
気になる場合でも、月に1回程度サーチコンソールを確認するくらいで十分。
注意点(2):導入が難しいなら後回しにする
この記事の解説通りに作業してもらえば、10分程度で導入・設定は完了しますが、web操作的に難しいようなら後回しにしましょう。
注意点(1)でも書きましたが、ブログ開設直後はアクセスがほとんどないので、焦って導入作業をしても意味無し。
なので3ヶ月後とか半年後など、ある程度ブログ運営に慣れてからでも問題ありませんよ。

まとめ:サーチコンソールの導入・設定は10分程度で完了する!

というわけで、「【入門】サーチコンソールの導入・設定手順4ステップ【10分で完了】」を書いてきました。
この記事で解説した『サーチコンソールの導入・設定手順4ステップ』を実践してもらうと10分程度でサーチコンソールの導入・設定は完了します。
もう1度確認しましょう。
サーチコンソールの導入・設定手順
- Googleアカウントを作成する
- サーチコンソールに登録する
- ブログの所有権を確認する
- サーチコンソールの初期設定をする
サーチコンソールの使い方は少しずつ覚えれば大丈夫。
データが貯まらないと威力を発揮しないので、導入が完了した後は記事を書くことに集中しましょう。
読者に響く記事の書き方は『型』に当てはめて書くことです。
「【型を覚えよう】ブログ型アフィリエイト記事の書き方」にまとめているでチェックしてください。
それではー。