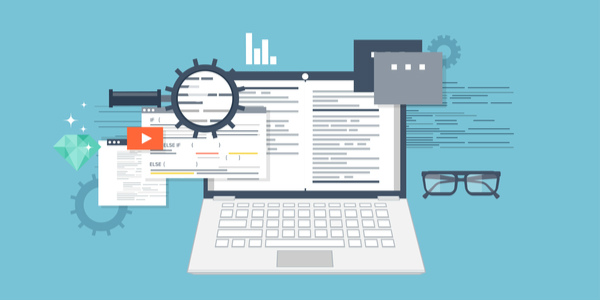

こういう声に参考になる記事を用意しました。
今回の記事では、『文賢を導入して利用開始するまでの手順、導入後の使い方』を画像14枚でわかりやすく説明します。
記事の内容を理解してもらうと、迷うことなく利用開始できますよ。
私は2018年に文賢を利用開始してガッツリ使いこんでいるヘビーユーザー。(途中で1回解約したけど再度使っています)
最初にいっておくと、文賢は利用開始まで少しわかりづらいです……。
しかし、流れを理解しておくと簡単に導入できます。
文賢の導入を考えている人は最後まで記事を読んでみてください。

よく読まれています。
→「文賢の口コミと評判をレビュー【デメリットも正直に書く】」
詳しく読みたい
-

文賢の口コミと評判をレビュー【デメリットも正直に書く】
文賢のレビューを知りたいアナタヘ。当記事では、文賢をじっくり約3年使い込んだ上での口コミ・評判をまとめています。これを見れば、自分が文賢を導入するかの参考になりますよ。どうぞご覧ください。
続きを見る
文賢の導入手順10ステップと使い方4ステップを画像14枚で解説
文賢の導入から利用開始までの10手順を解説
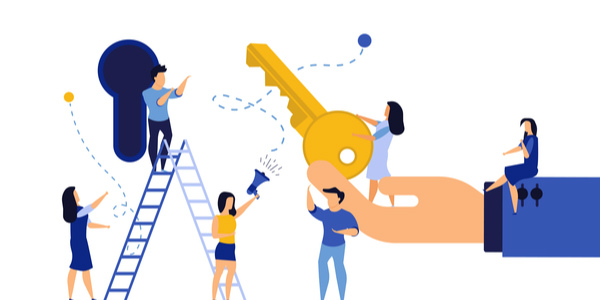
下記の10手順で導入から利用開始まで完了します。


手順(1):文賢のHPに入る
まずは 文賢![]()
をクリックしてHPに入りましょう。
手順(2):右上の『申し込む』をクリック
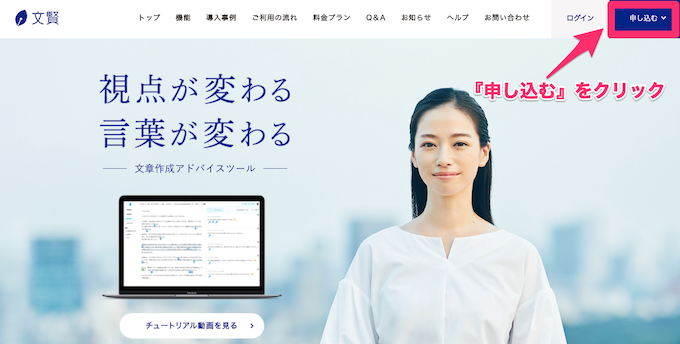
HPの右上に『申し込む』があるのでクリックします。
手順(3):申し込みフォームを記入する
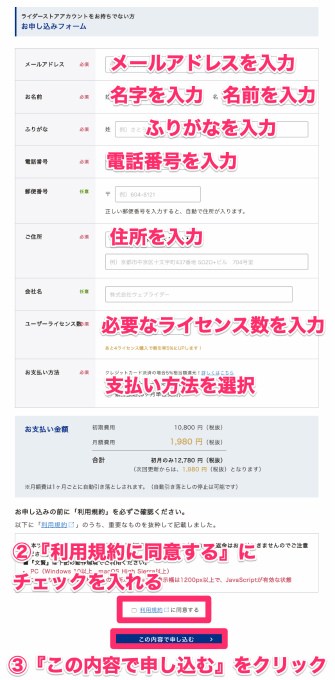
申し込みフォームに移動するので必要事項を記入していきます。
記入が終わったら、利用規約を確認してチェックを入れましょう。
最後に『この内容で申し込む』をクリックします。

手順(4):購入内容を確認する
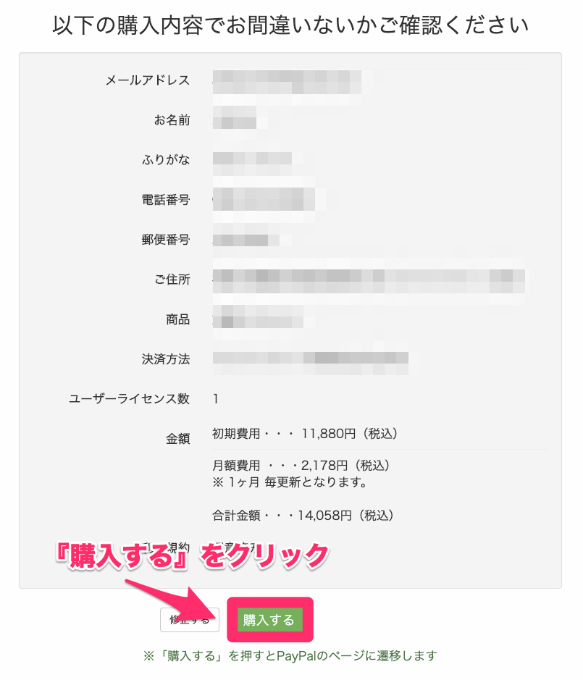
購入内容があっているか確認。
これで申し込みが完了。
ここまで3分くらい。
手順(5):PayPalで支払いをする
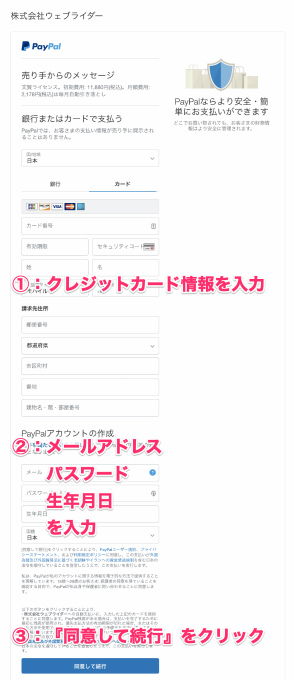
申し込みが完了したら次は支払いをします。
文賢の支払い方法は、『現金払い』と『Paypal(クレジットカード)』の2種類ありまして、今回は『Paypal(クレジットカード)』の支払い方法で解説です。
クレジットカードの情報と生年月日等を記入するだけなので、すごーーーく簡単。
2,3分で終わるでしょう。
手順(6):ライダーストアの本登録をする
入力したメールアドレスに『ライダーストアの本登録』の案内が届いているので、手続きをしましょう。
ライダーストアとは、文賢を運営する『株式会社ウェブライダー』が販売する商品の決済プラットフォームのこと。
何月何日に何を購入したかや支払い履歴などが確認できます。(便利)
私は過去に「 賢威![]()
」や「 バナープラス
」というウェブライダーの商品を購入済で、ライダーストアに登録しているので、本登録の画像がありません……。
スミマセン……。(そんなに難しくないのでご了承ください)
手順(7):文賢オーナーとしてログインする
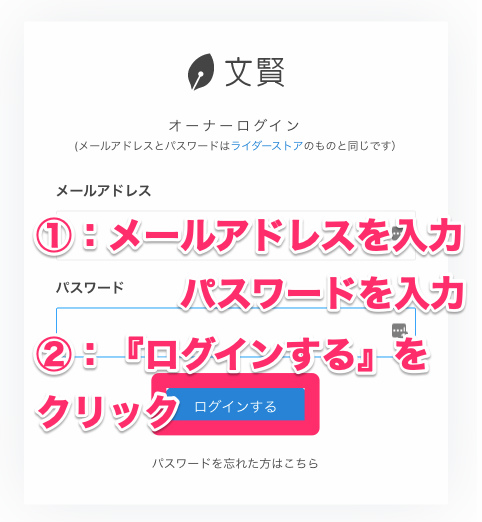
ライダーストアの本登録が完了したら、文賢オーナーとしてログインしましょう。
ユーザー登録をしていきます。
もう少しで終わるのでがんばって……。
手順(8):『ライセンスのユーザー管理』をクリック
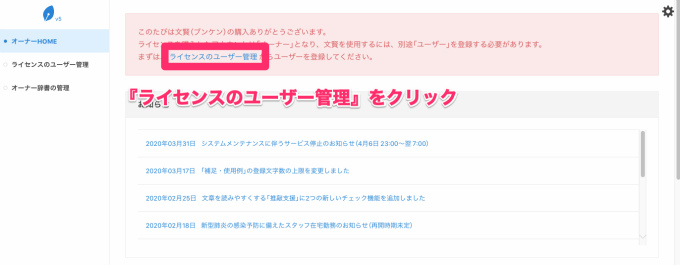
記事中にある『ライセンスのユーザー管理』をクリックしましょう。
手順(9):文賢のユーザー登録をする
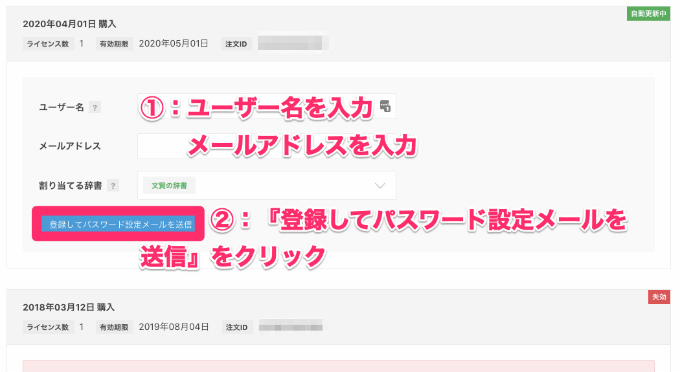
ユーザー名とメールアドレスを登録します。
文賢のオーナーは(個人で使う場合は自分のこと)は、購入時に登録したメールアドレスでもOK。
次に『登録してパスワード設定メールを送信』をクリック。
手順(10):届いたメールのURLをクリックしてパスワードを設定する
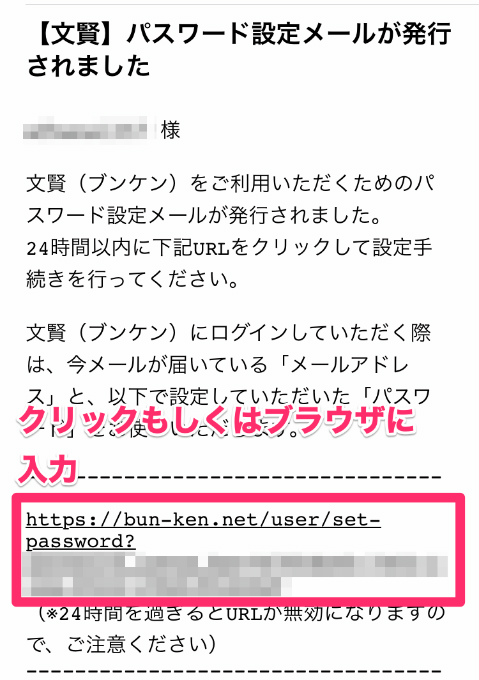
登録したメールアドレスに届いたメッセージ文中のURLをクリックするか、ブラウザに記入してページに入りましょう。
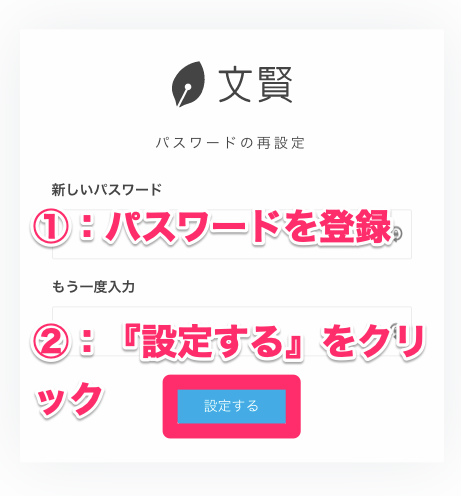
ユーザー用のパスワードを設定したら完了。
お疲れ様でした。
これで文賢が使えますよーーー。


文賢の使い方は4つの手順を理解しよう【インストールは必要なし】
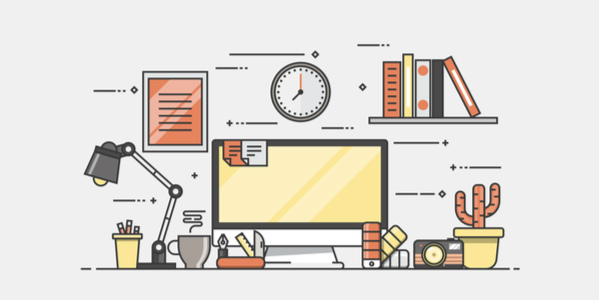
この記事では「文賢を導入したけど、どういう使い方をしたら読みやすい記事としてチェックできるの……?」という文賢初心者の人に向けて代表的な使い方を解説します。
大きく4つの手順で文章をチェックすればOK。
文賢の各機能の解説は、公式HP『「文賢の基本的な機能と使用手順紹介|」が最強に詳しいので読んでみてください。


手順(1):チェックしたい文章を文賢に貼りつける
文賢に自分が書いた文章を貼りつける方法は3つあります。
方法(1):文賢のHPからユーザーログインをしてコピペで文章を貼り付ける
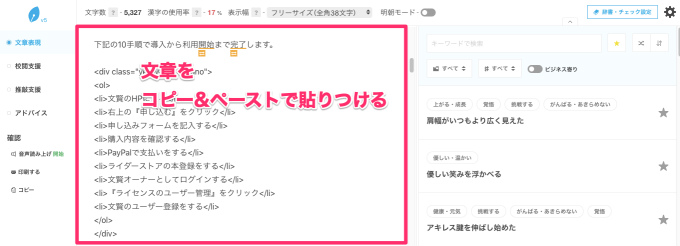
ユーザーログインページからログインをして、文章をコピー&ペーストで貼り付けましょう。

方法(2):GoogleChromeの拡張機能をクリックして文賢に文章を送る
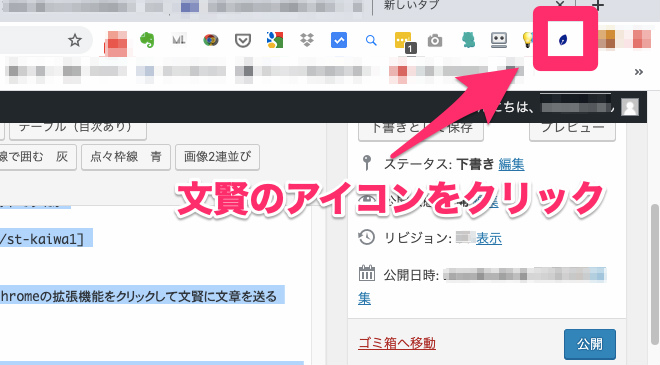
『【文賢】-Chrome ウェブストア』のページから、GoogleChromeの拡張機能を利用すれば、文章を選択したあとにクリックするだけで文賢に文章を貼り付けることができます。
ログインしていないと自動的に文章の貼りつけはされません……。
方法(3):文章をコピーして右クリックから『文賢に送る』をクリックする
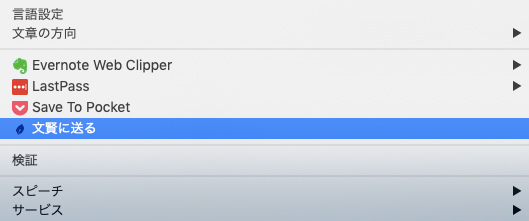
文章選択後に右クリックでもOK。
拡張機能の場合と同様で、自動的に貼りつけてくれます。
※上記はMacで右クリックした場合の画像ですが、Windowsでも同じようにできます。


手順(2):校閲して誤字脱字をチェックする
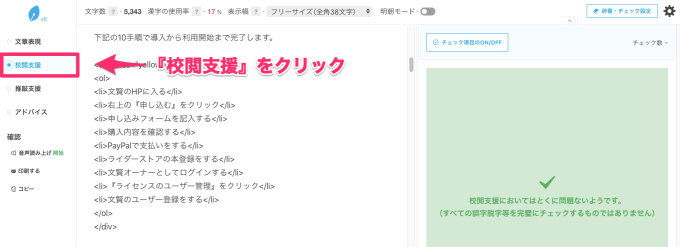
文章を貼りつけたら、次は校閲をして誤字脱字をチェックしましょう。
推敲前にやる理由は単純で、誤字脱字を先にチェックした方が推敲がやりやすいから……。
校閲のやり方は簡単で画面左にある『校閲支援』をクリックすればOK。
あとは、文賢の指示をみて、修正するかしないかを判断するだけ。

手順(3):推敲して読みやすい文章に調整する
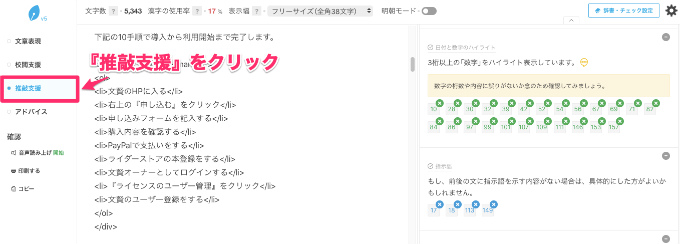
校閲が終わったら次は推敲です。
やり方は校閲と同じで、画面左の『推敲支援』をクリックして文賢のチェックに従って修正していきましょう。
手順(4):文章を読み直して読みやすさを確認する
推敲後は最終チェックとして、もう1度文章を確認したら完了です。
お疲れさまでした。
※文賢には『音声読み上げ』機能があるのですが、少し使いにくいしわかりにくいのが残念……。(結局自分で読み上げた方が早い)
まとめ:この記事の画像をみながらだと簡単なので早めに文賢を導入しましょう
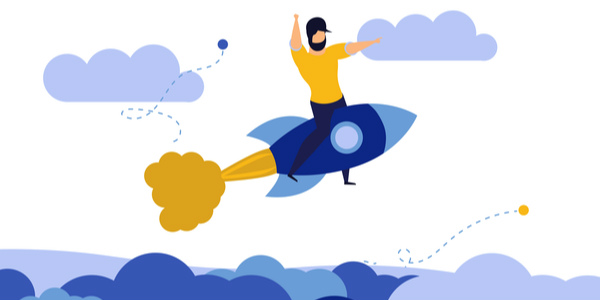
目視で推敲・校閲をやっていても疲れるだけ……。
この記事の解説通りにやってもらうと簡単なので、即導入してブログに利用しましょう。
文賢は月々1,980円ですが、それ以上の価値を還元してくれます。
導入しているかしていないかで、記事作成後のラクさが全然違いますよ。
必要なツールには投資した上で稼いで、生活の質をあげましょう。
それではー。
【記事一覧】文賢情報まとめ

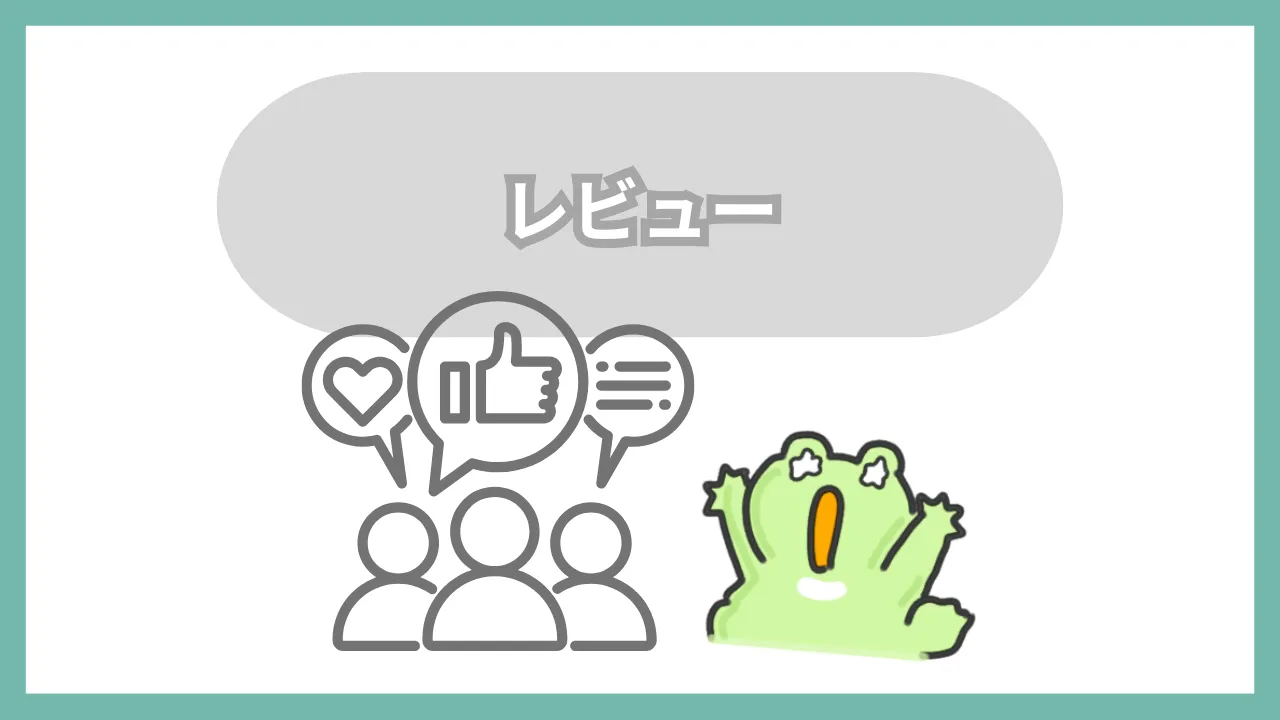 →
→ →
→ →
→