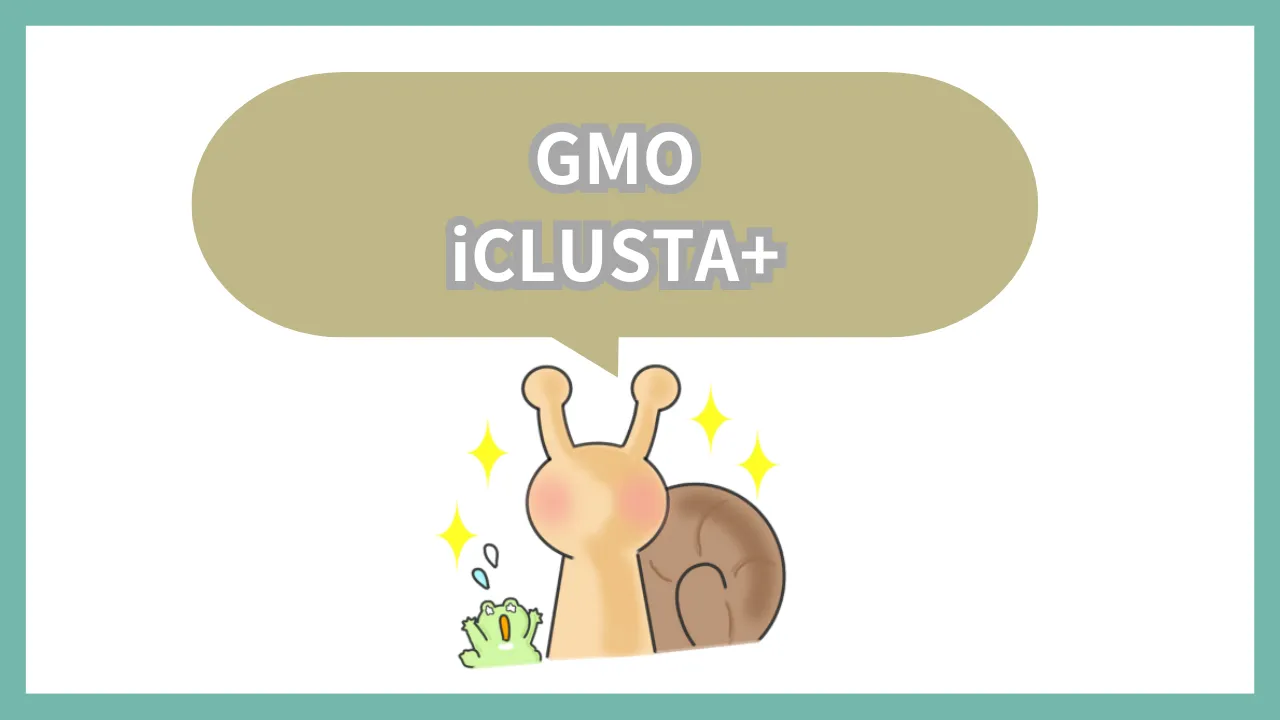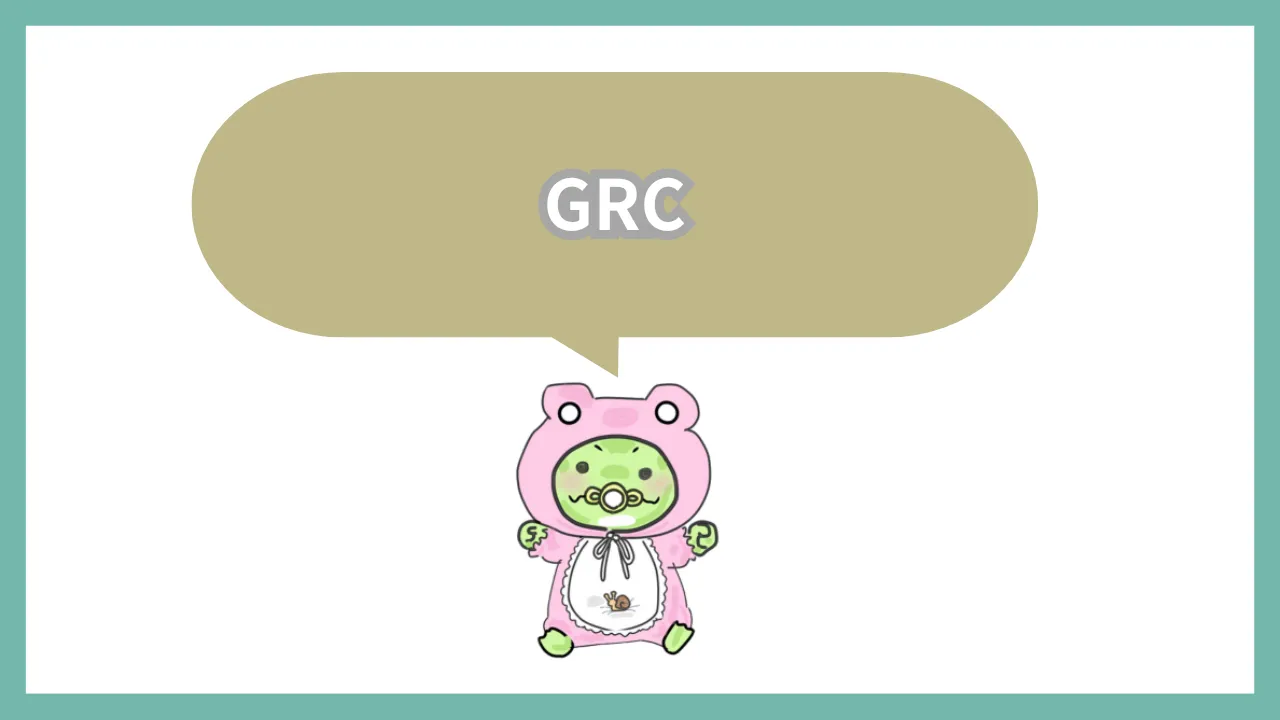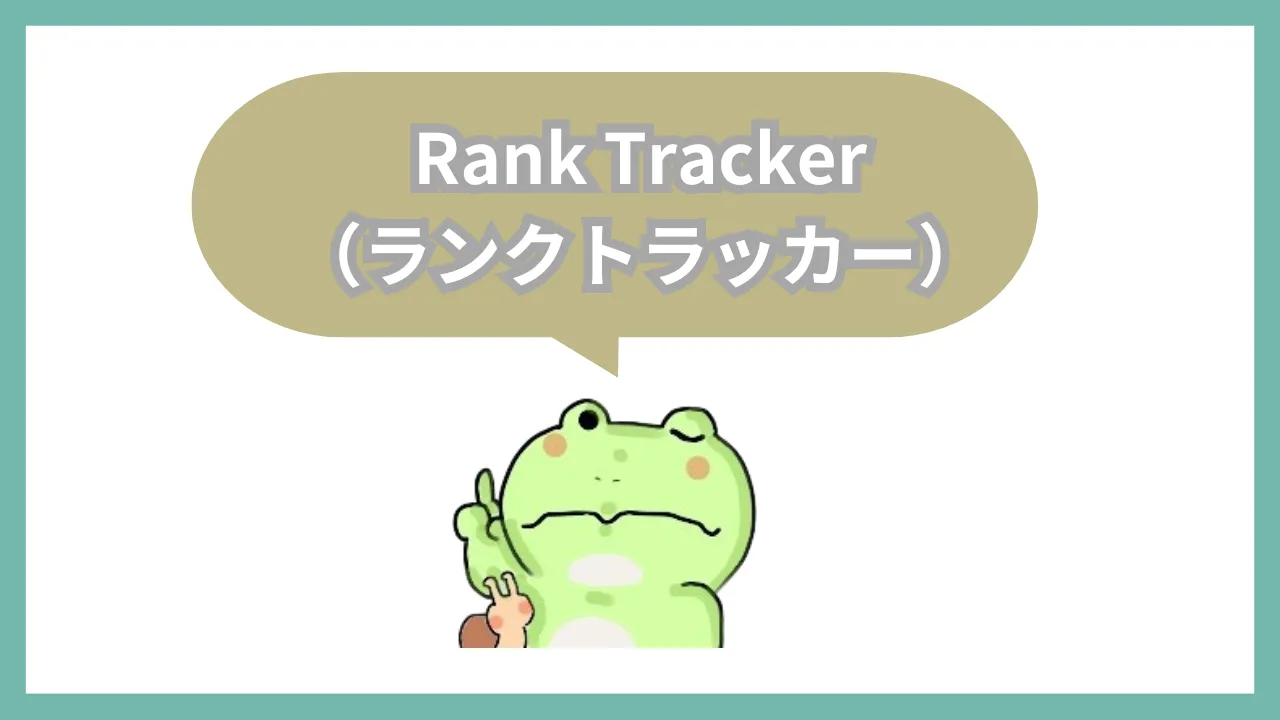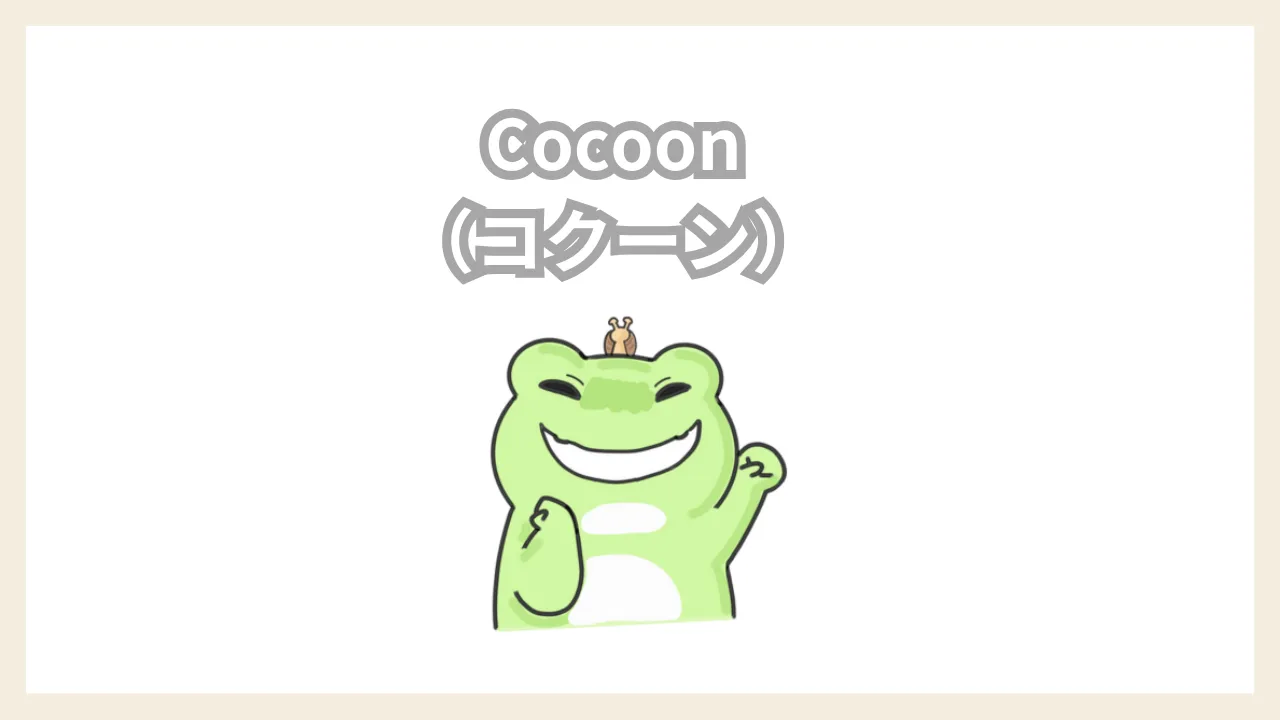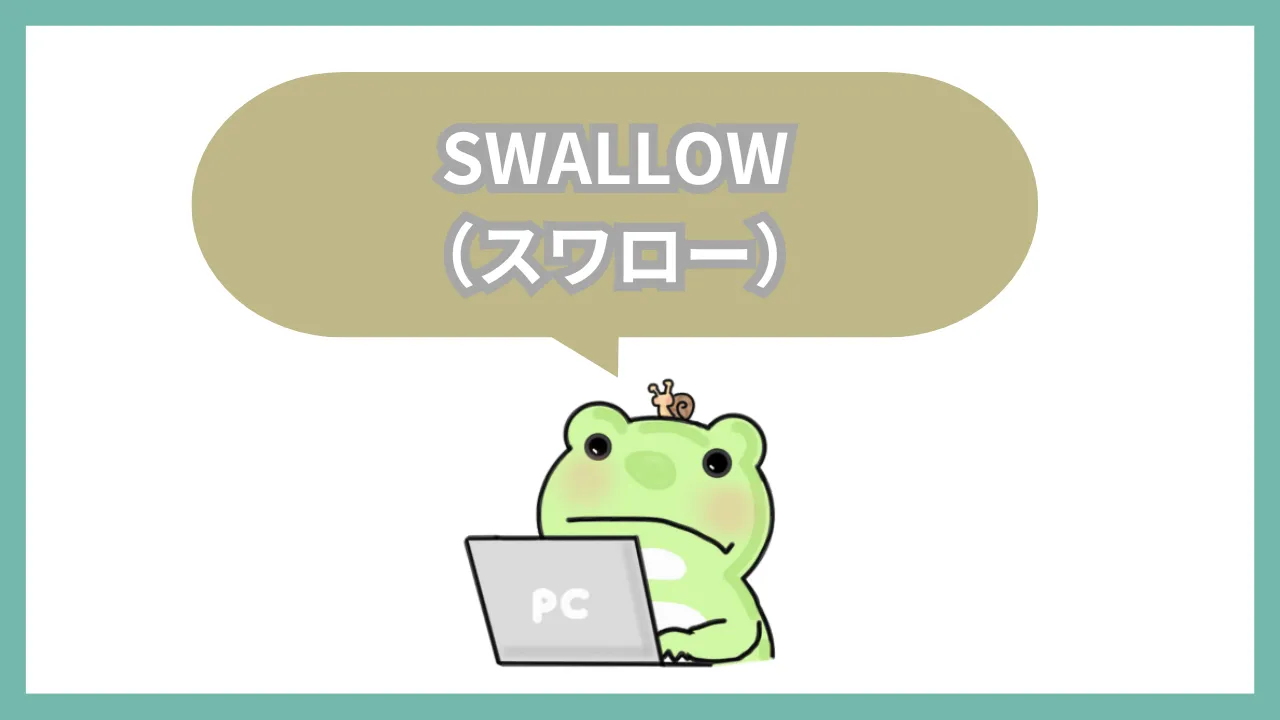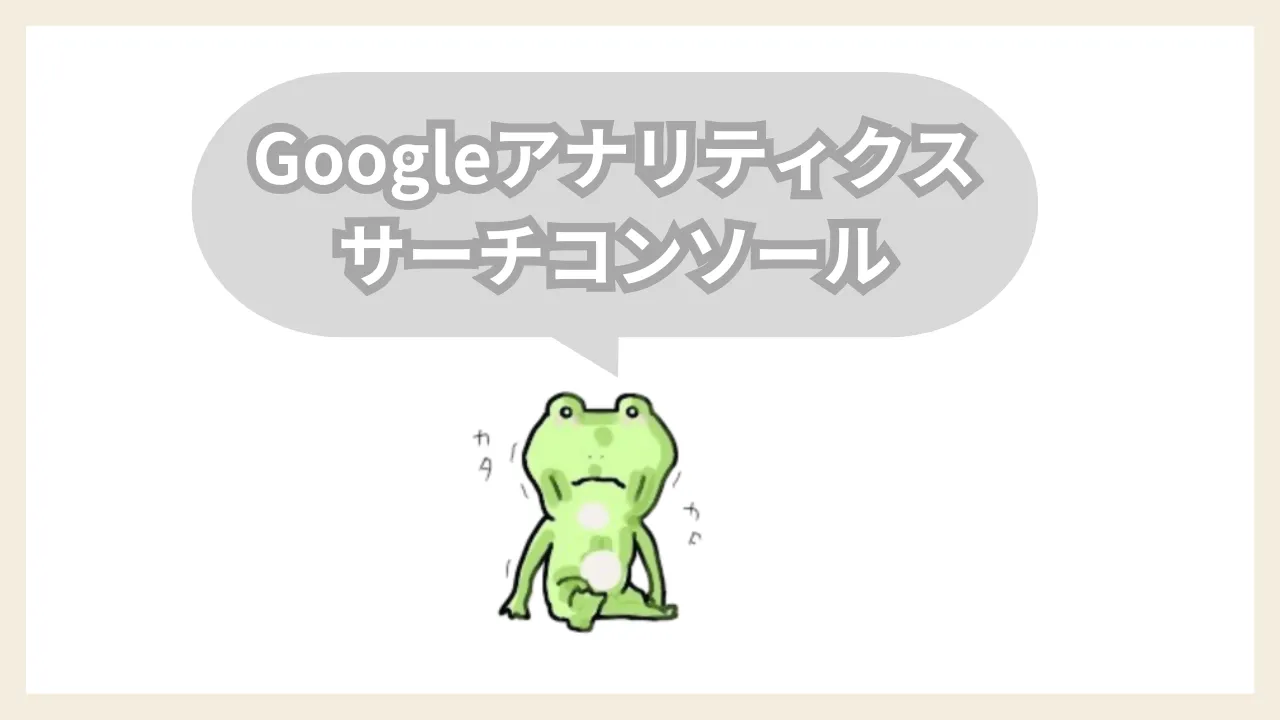オレ、webツールの操作が超苦手なんだ……。オレでも使いこなせるかな……?」
こういう疑問に答えようと思います。
webツールの操作が苦手な人にとって「きちんと使えるだろうか……?」という不安は”あるある”ですよね。
しかし、この記事を読んでもらうことで、Shutterstockの使い方に不安を感じる必要はないって理解できますよ。合わせて、記事の後半ではShutterstockのよくある質問への回答も解説します。
私はShutterstockの画像を1,500枚以上利用してきています。

Shutterstockの使い方を理解してから【申し込み】をしたい人は参考にしてくださいねー。
Shutterstockの登録方法と使い方
結論:Shutterstockの使い方は難しくない!

最初に結論を言っておくと、Shutterstockの使い方に関して不安になる必要はありません!


【用途別】Shutterstockの使い方
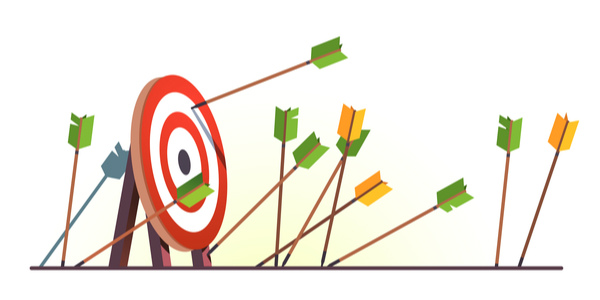
下記3つの使い方を把握しておけばShutterstockでは困りませんよ。
- 登録方法
- 検索方法
- 編集方法
それぞれ解説していきます。
使い方(1):登録方法
Shutterstockの登録方法
-
→Shutterstock
からページに入る
- 無料でアカウントを作成する
(メールアドレスとパスワードの入力のみ) - 画像プランを決めてライセンスを購入する
これだけ。
アカウントの登録は1分かからず完了します。
画像をみてくれたらわかると思いますが、これ以上ないシンプルさです。
step
1アカウント作成をクリック
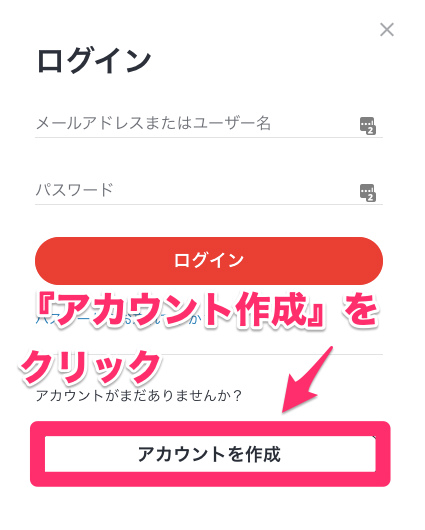
アカウント作成をクリック
簡単。
step
2メールアドレスとパスワードを入力
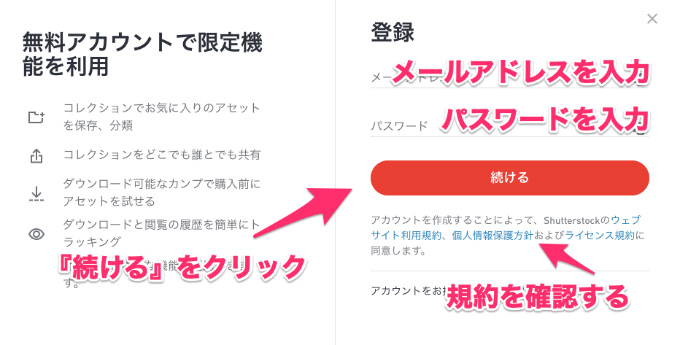
メールアドレスとパスワードを入力したら完了
「アカウントの作成って難しい……?」って不安に感じている人からすると、びっくりするレベルの簡単さ。
※利用規約はきちんと確認しましょう。
補足:アカウント作成時点では料金は発生しません


step
3ライセンスを購入する
アカウントの登録が終わったら、ライセンスを購入します。
以上でライセンスの購入は完了です。
自由に画像をダウンロードして利用しましょう。
使い方(2):検索方法
Shutterstockの主な検索方法
- キーワード検索(フィルタリング可能)
- ライセンス履歴から検索
- カテゴリ検索
- 逆画像検索
メインで利用するのは『キーワード検索』になるでしょう。
キーワード検索のやり方
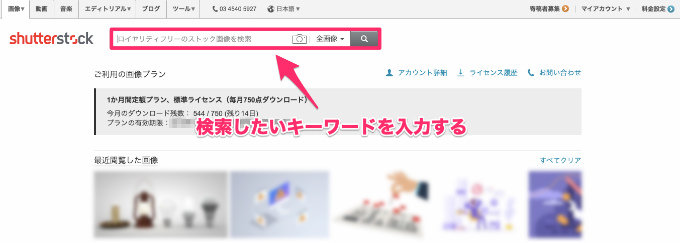
画面上部にある検索窓にキーワードを入力したらOK。
検索時にフィルタリングをかけることも可能です。
フィルタリング検索のやり方
- キーワード検索 → フィルタリングをかける
- カテゴリ検索 → フィルタリングをかける
上記の手順でフィルタリングして絞り込みます。

上記の画像は「office」でキーワード検索をかけたあとに、画面左側のフィルタリングで絞り込んでいきます。
「色(赤)」でフィルタリングをかけました。
赤系のオフィス画像がズラズラと表示されています。
Shutterstockのフィルタリングはかなり優秀で細かく絞り込んで検索をすることが可能。
- 画像のタイプ
- 画像の向き
- 色
- 人物
- 人種・民族
- 年齢
- 性別
- 人数
- etc……。
※フィルタリング検索に関しては、公式HPの「Shutterstockの 画像検索フィルター を活用してみよう!」にかなり詳しく解説されています。
使い方(3):編集方法
Shutterstockは画像の編集ソフトも簡単に使えます。
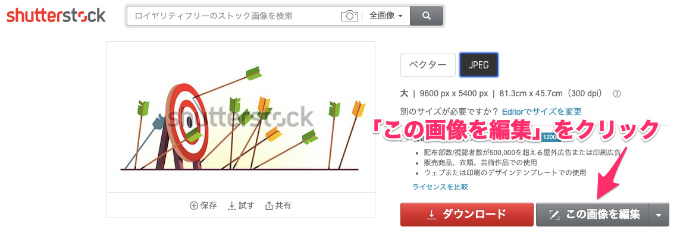
画像を選択したら、『この画像を編集』があるのでクリックするとShutterstockEditorが起動します。
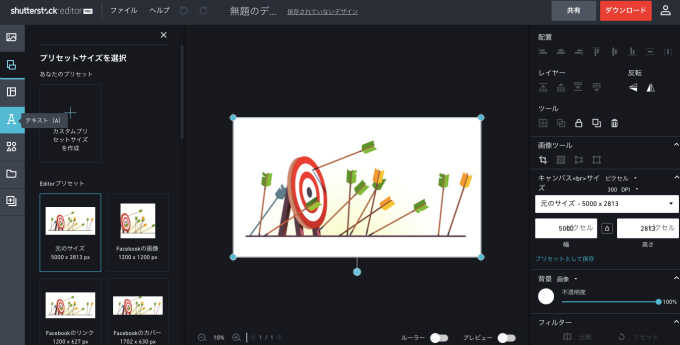
後は、ShutterstockEditoで直感的に編集をすればOK。
基本的には左側に、
・画像サイズの変更
・テキストの書き込み
・ロゴ画像を差し込む
などができます。
右側では、
・トリミング
などの加工ができます。
有名画像編集ソフトとか必要なし。
この1画面で操作が完了するので、イジっていたらすぐに覚えます。


Shutterstockの使い方に関してよくある質問【疑問を解決する】

下記5点がよくある質問です。
- 加工(編集)は自由にしていいのですか?
- Shutterstockの画像を商用するのはOKですか?
- ロイヤリティフリーとは無料で使ってもいいという意味ですか?
- 検索して出てくる画像数が少ないのですが対応策はありますか?
- 日本人のモデルを探したいのですがどうやって検索したらいいですか?
他にも質問があるようなら、随時更新していきます。
質問(1):加工(編集)は自由にしていいのですか?
Shutterstock利用規約および使用許諾契約書の範囲内であればOKです。
ダウンロードする際に「Shutterstock Editor」を利用すればある程度の加工は思いのままにできますよ。
質問(2):Shutterstockの画像を商用するのはOKですか?
商用利用OKです。
細かいことを考えないで商用利用できるのが、Shutterstockのメリットです。
なお、注意点としては【エディトリアル使用のみのストック写真】に関しては商用利用NGです。


アダルトなど一部商用利用NGの項目もあるので、詳しくはShutterstock利用規約および使用許諾契約書を確認してくださいね。
質問(3):ロイヤリティフリーとは無料で使ってもいいという意味ですか?
違います。
ロイヤリティフリーとは、事前に決められた使用用途範囲のなかであれば、何度利用しても【追加で使用料を払うことなく】自由に利用してもいいということです。
Shutterstockでは、最初にライセンスを購入します。これは、画像を購入しているのではなく、画像を何度でも利用できる権利を購入している状態です。(←コレがロイヤリティフリー)
(あくまでも著作権は著作者にあります。)

質問(4):検索して出てくる画像数が少ないのですが対応策はありますか?
英語で検索しましょう。
Shutterstockは、日本語で検索しても問題なく使えるのですが、英語で検索した方が圧倒的な数の画像が表示されます。
Googleで「翻訳」と検索すれば、翻訳ソフトがでてくるので利用しましょう。
質問(5):日本人のモデルを探したいのですがどうやって検索したらいいですか?
英語で、「Japanese ◯◯」と入力して検索してください。
◯◯の部分を「model」とか「office」などフィルタリングをかけて絞り込んでください。
Shutterstockでは、日本人モデルの数は多くありません……。

なので、日本語入力で検索をすると表示される数がガクッと減ります。
英語で検索しても「希望する日本人モデルの画像がない……。」ということであれば、別の画像素材ツールである【
pixta![]()
】を利用すると日本人モデルの画像が多いです。
Shutterstockのライセンス購入時に【絶対】に注意すること2つ
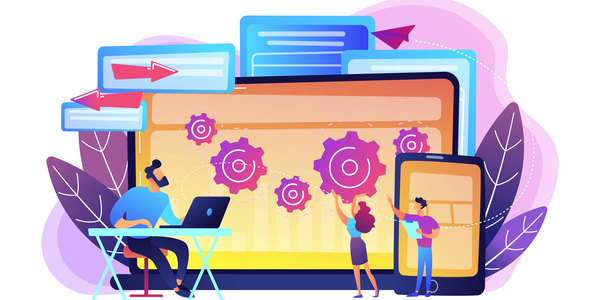
下記の2つです。
- 購入する画像プランを間違えない
- 自動更新をoffにする
上記をミスすると余分にお金を払うことになるので注意しましょう……。
逆にいうと、上記2つさえ注意すればShutterstockはすごーーーく快適に使えます。
注意(1):購入する画像プランを間違えない
Shutterstockでは主に2つの画像プランがあるので間違えないように注意が必要です。
- 年間プラン → 月の値段が月極プランより安い(途中解約の場合は解約金が必要)
- 月極プラン → 月の値段が年間プランより高い(月単位で解約が可能)
Shutterstockでは、キャンペーンで『新規の申し込みで月10枚無料ダウンロード』をしていますが、年間プランの場合です。
最初の1ヶ月間は10枚まで無料でダウンロード可能ですが、次月からの解約の場合は解約金が発生します……。
なので、年間を通して利用予定じゃないなら『1ヶ月以内に解約』するか『月極プラン』のライセンスを購入しましょう。
(※『無料トライアル』の場合は、最初の1ヶ月は年間プランでも無料で解約できます。)

注意(2):自動更新をoffにする
Shutterstockでは『年間プラン』も『月極プラン』もライセンス購入時は『自動更新』に設定されています。
自動更新になっている……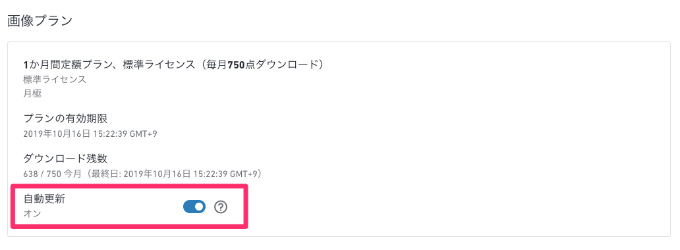
購入時に確実に『off』に設定しておかないと、自動的に更新されてしまい「もう必要ないのにお金が出ていく……。(涙・涙・涙)」ってなります。


まとめ:Shutterstockの使い方は簡単!安心して利用しよう

というわけで、「Shutterstockの登録方法と使い方【直感で使えて簡単!】」を解説してきました。
Shutterstockの導入前は「きちんと使えるかな……。」っていう不安があるかもですが、実際に利用してみると「登録」も「ライセンスの購入」も「検索」も「編集」もぜーーーんぶ直感で操作できるので困らないと思います。
Shutterstockはの画像は、クオリティが高く素材数も多いので、使い勝手がよく便利です。
実際に1,500枚以上利用してきた私とすれば、webツールが苦手な自分でも使い方に困らなかったので誰でも使えるだろう!って気持ちですね。
安心して登録して大丈夫なのでクオリティの高いオリジナル画像を利用しましょう。
それではー。