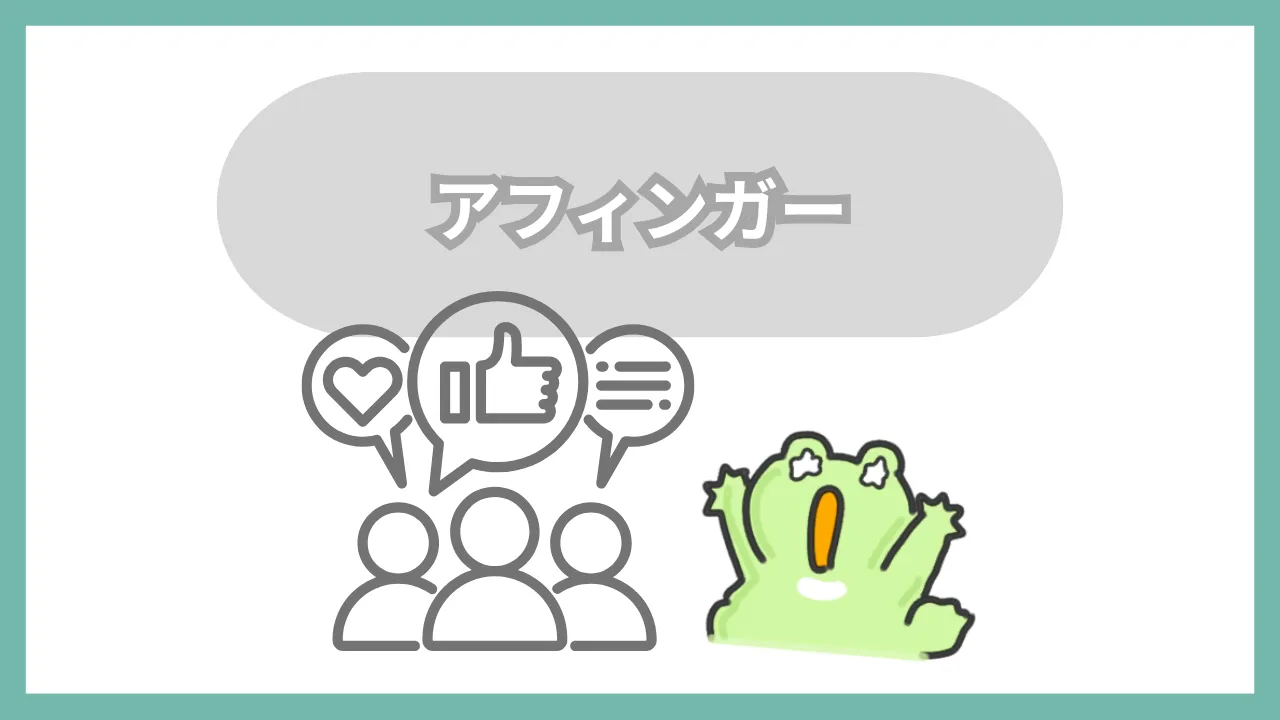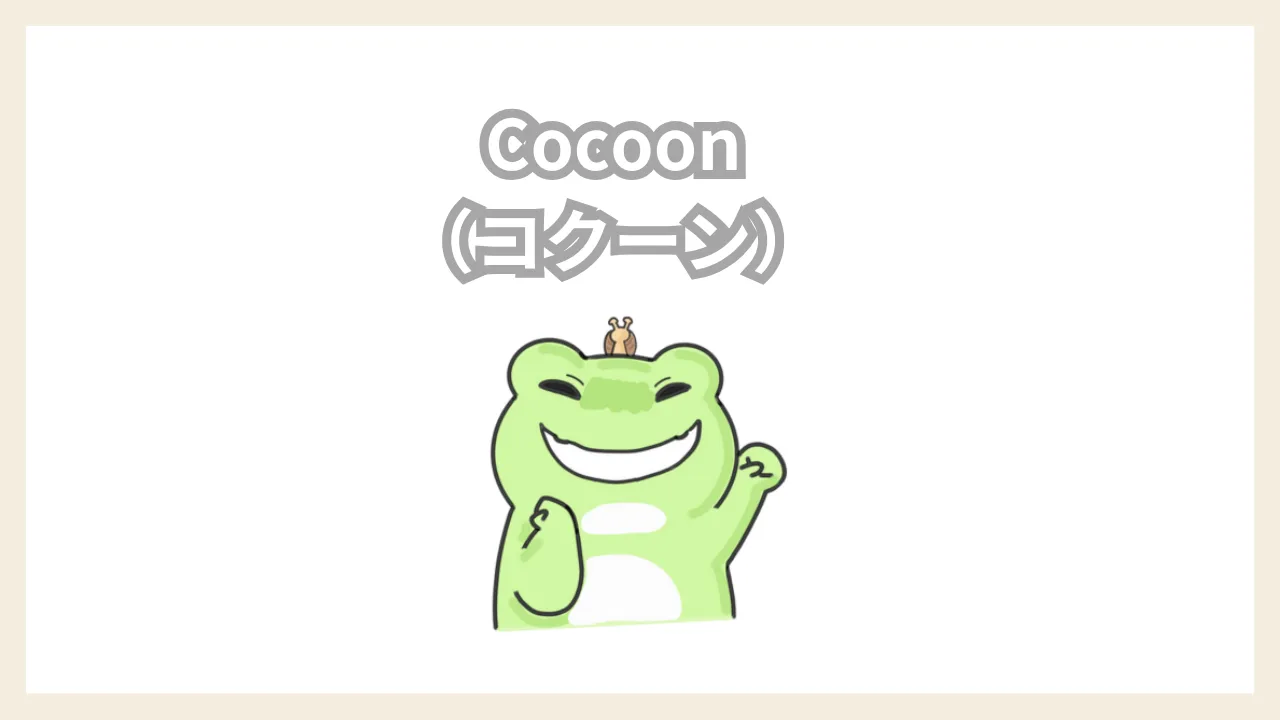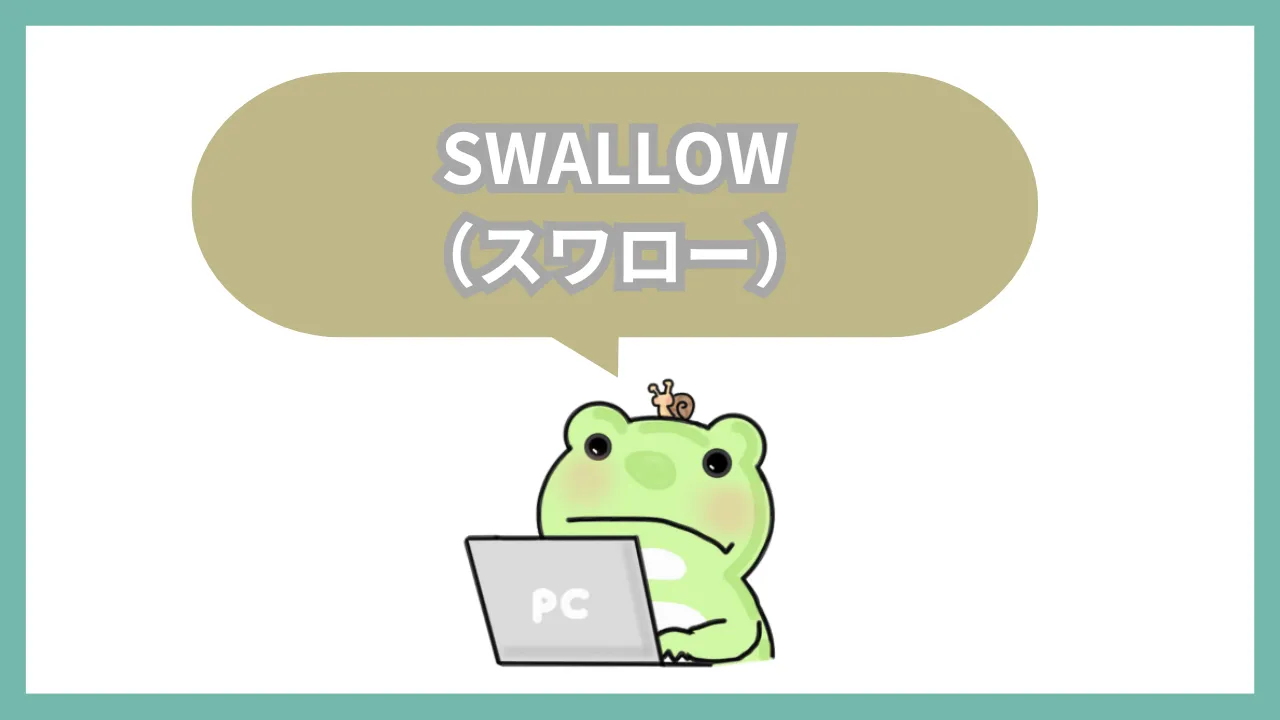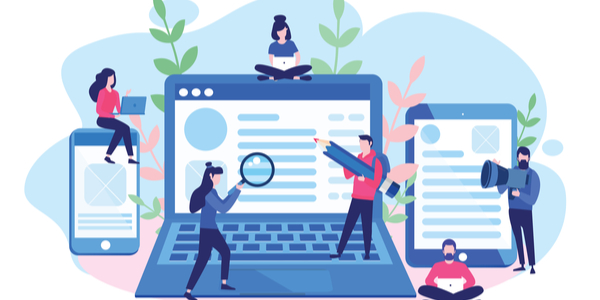

こういう声に参考になる記事を用意しました。
今回の記事を読むことで、Cocoonを使ってブログを始める際に最低限必要な初期設定が理解でき、本業が終わって自宅に帰ってからの時間でサクッと終わらせることができますよ。
私はブログ歴10年。
20個のWordPressブログを開設してきたので、今では初期設定は一瞬でできます。
最初にいっておくと、WordPressの設定はやろうと思えばいくらでもできるので、慣れていない人は必要な初期設定と、後回しでもいい初期設定の区別がつかずに消耗します……。
しかし、絶対に必要な初期設定を理解しておけば、web操作が苦手な人でも割り切って作業が可能。
最速で初期設定を終わらすためにも、記事の内容を実践してみてください。

✓ブログをどう攻略したらいいか困っているブロガーさんは専門家に習った方がいいです……。
多くの初心者さんはweb上にある無料情報のみでブログを攻略しようとしますが、完全独学だと気が遠くなるような時間がかかりますよ……。
理由は簡単で、ブログ型アフィリエイトは記事を書いても結果が出るのに半年程度はかかります。
もし2連続で失敗をしたら1年をムダにすることに……。
それなら、自分よりちょっぴり上級者の人に部分的にでも習った方が費用対効果が大きいです。
詳細は、「ブログのアドバイスします!」にまとめています。
【WordPress】Cocoon(コクーン)を使ってブログを始める際の初期設定5ステップ
Cocoonを使ってブログを始める際の初期設定5ステップ!
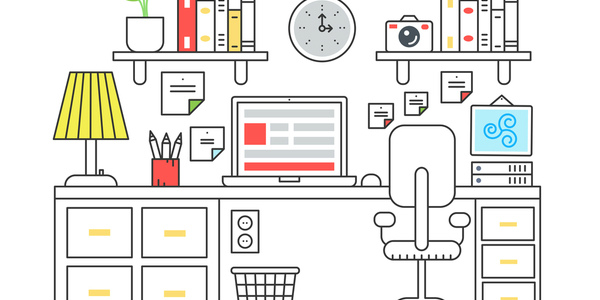
Cocoonを利用したブログ運営をするための初期設定は下記の5つです。
下記の順番で設定していくと迷うことがないのでオススメ。
- WordPressとCocoonをインストールする
- パーマリンク設定をする
- プラグインをインストールする
- 吹き出し設定をする
- ASPの登録をする
※クリックすると各見出しに飛びます


初期設定(1):WordPressとCocoonをインストールする
多くのブログ開設記事では『WordPress』と『Cocoon』を別々にダウンロード、インストールすることが多いですが、もっと簡単な方法があります。
「Cocoonを使ったWordPressブログの始め方」の内容を実践してもらうと、WordPress・Cocoonの両方を同時にインストールできます。
下記記事の方法を実践すると、サーバー5,000円割引クーポンもついてきますので、ぜひ読んでみてください。
詳しく読みたい
-
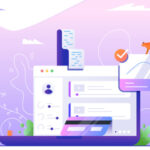
【1番簡単】Cocoonを使ったWordPressブログの始め方・インストール方法
この記事では『Cocoonを使ったWordPressブログの始め方・インストール方法』を解説していきます。記事の内容を理解・実践してもらうと、すぐにCocoonを使ったブログ運営をスタートできますよ。
続きを見る
10分ほどで終わるのでぜひ実践してください。
私PCでコピペもできない主婦だったから、ブログ始める時、サーバーってなに?レベルで意味不明でした😇
結局3日かけて調べてブログを立ち上げたんだけど、始めてみたら10分で終わった🤣
案ずるより産むがやすし、まずは行動してみたら意外とできる👌#ブログ仲間と繋がりたい
— なぁ l ワーママブロガー (@naabloger) April 23, 2023

初期設定(2):パーマリンク設定をする
- 『設定』 → 『パーマリンク設定』 → 『投稿名』
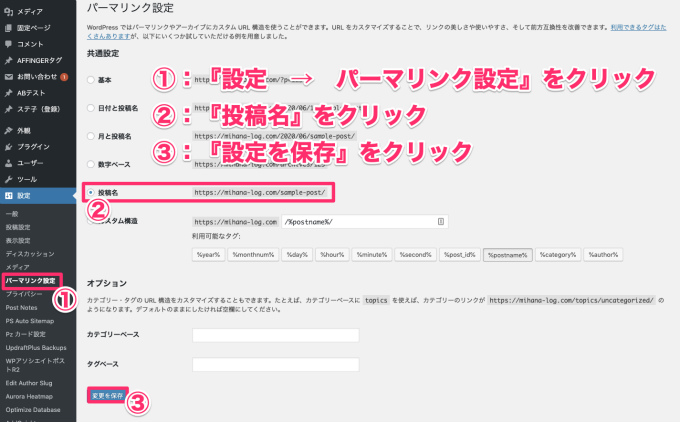
パーマリンクの設定は、数ある初期設定のなかで1・2を争う最重要設定です。
理由は簡単で、ある程度のブログ運営期間がすぎてからパーマリンクを変更すると、記事URL変更でアクセスが激減するから……。
なので初期設定の段階でしっかり設定しておく必要があります。

注意:『カテゴリー』はやめましょう
すると記事URLが変更になるので、リダイレクト処理をしないと検索順位が大きく落ち、PVが激減しますよ。
他のブログとか見ると、
『カテゴリー名 + 投稿名』を推していたりするけど、絶対にNG……。

『投稿名』を選択した場合、記事作成時に『スラッグ』を設定するひと手間が増えます
スラッグは多くの場合、『ローマ字で記事の内容がわかるワード』にすることが多いです。(自由なのでなんでもいい)
この記事を例にすると…
- スラッグを設定しないと記事名は下記になります。
mihana-log.com/post-27203 - スラッグを設定すると記事名は下記になります。
mihana-log.com/cocoon-syokisettei
30秒で設定可能なので受け入れましょう。

初期設定(3):プラグインをインストールする
- 『プラグイン』 → 『新規追加』
プラグインは色々な目的別に数多くの種類があります。
初期設定の段階では『最低限必要なプラグイン』と『記事作成に特化したプラグイン』を導入しましょう。
他のプラグインは後からインストールすればいいだけ。
具体的には
- AddQuicktag
→ テキストエディタに定型文を登録する - Contact Form 7
→ お問い合わせを作成する - Classic Editor
→ WordPress の旧エディターを使える - Edit Author Slug
→ ユーザー名がバレるのを防ぐ - Google XML Sitemaps
→ クローラーにブログを巡回してもらう - Preserve Editor Scroll Position
→ 記事投稿時にスクロール位置がトップに戻らない - Search Regex
→ ブログ内の文字を置換する - UpdraftPlus - Backup/Restore
→ バックアップをする - WP Multibyte Patch
→ WordPressをマルチバイト文字に最適化する(デフォルトプラグイン) - WP Post Branches
→ 修正用記事を作成する - WPアソシエイトポストR2
→ Amazonと楽天のリンクを貼る
パーマリンクと並ぶメイン初期設定です。

2023年時点ではClassic Editorも使えます
2021年までの使用とされてきた【Classic Editor】が2023年も使えることになり、さらに必要であれば今後もサポートされるようです。
なのでGutenbergに慣れない人はClassic Editorプラグインを導入してもOKです。

初期設定(4):吹き出し設定をする
- 『Cocoon設定 → 吹き出し』
吹き出しを導入するとブログ記事が一気に華やか&見やすくなり、書くのが楽しくなるので初期設定で導入しましょう。
細かい装飾は後から覚えればいいけど、吹き出しは記事作成に挫折しないための最低限のデザイン設定としても必要。

初期設定(5):ASPの登録をする
「面倒くさいから後日でもいいじゃん……。」って思うかもしれませんが、案件を探しながら参入ジャンルを決めていくので、初期設定の時点でASPの登録が必要ですよ。
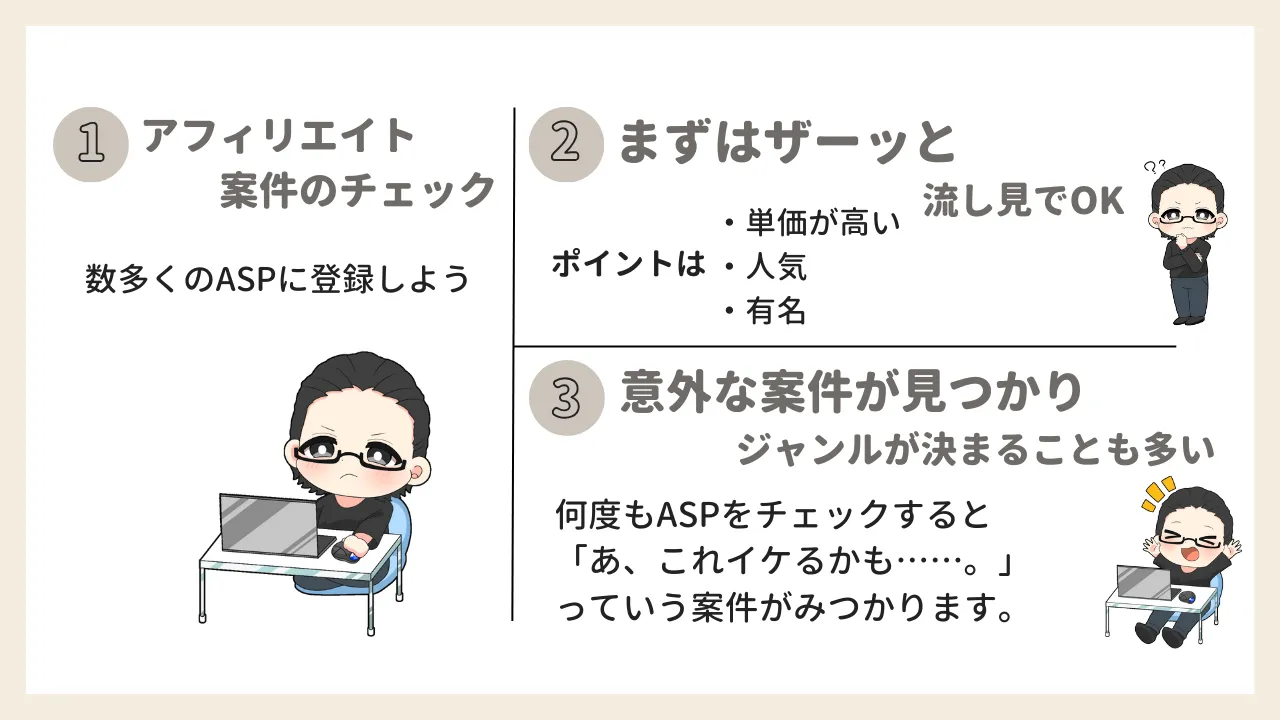
どんな案件があるかいろいろとチェックしてみてください。
有名なASP(無料)
上記に登録すれば問題なし。
とくに A8.net![]()
(案件多い)と もしもアフィリエイト
(単価高い)は必須。
(※PC・スマホどちらでも簡単に登録できます)
案件の取りこぼしを防ぐ意味でも、なるべくすべて登録してくださいね。

余裕があるならやりたいCocoon初期設定3つ
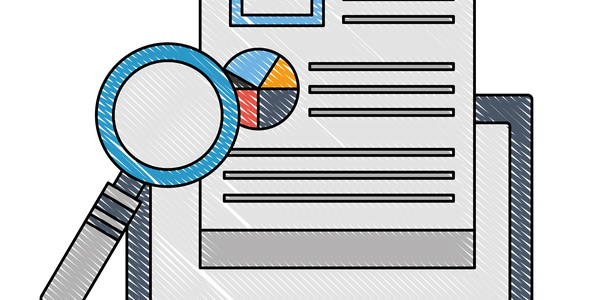
下記の3つです。
- キャッチフレーズの変更
- Googleアナリティクス
- サーチコンソール


設定(1):キャッチフレーズの変更
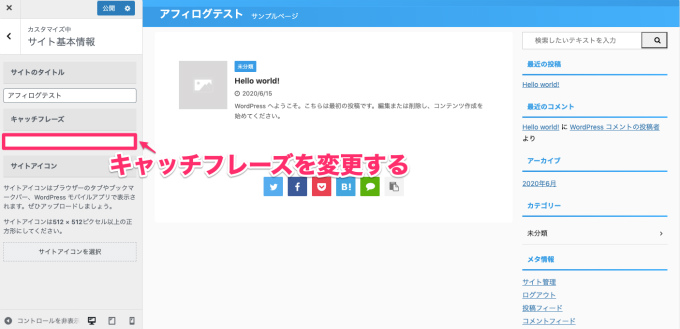
『外観 → カスタマイズ → サイト基本情報』
WordPressをインストールした直後は、『Just another WordPress site』と入力されているので変更しましょう。
空白でもOK。
変更する場合は、メインで狙いたいキーワードを入れるか、ブログコンセプトをいれればいいですよ。
最初の半年は、アクセスもそれほどないので後回しでもOK。気になるようなら変更しましょう。
設定(2):Googleアナリティクス
Googleアナリティクスとは、Googleが無料で提供しているアクセス解析ツールです。
すごーーーく高性能で、
- サイトの訪問者数
- どのような経路で訪問したのか
- サイト内でどのような行動をしたのか
- どの記事のどのリンクを読者がクリックしたのか
- どの記事からどれくらいのアドセンスが発生したか
- etc……。
などなど、多くのことがわかります。
超高機能がゆえに使いこなせない人も多いのですが、データを蓄積しておくと、振り返って分析するときに役立ちます。
稼ぐ目的でブログをやっている人で使っていない人はほぼいないツール。
詳しい導入・設定方法は、「【入門】Googleアナリティクスの導入・設定手順4ステップ【10分で完了】」にまとめています。
設定(3):サーチコンソール
サーチコンソールとは、Google検索結果の掲載順位を管理・改善するためにGoogleが無料提供しているツールです。
ブログ運営者にとって必須のツールで、
- キーワードの検索順位
- キーワードの表示回数
- キーワードがクリックされた回数
- 記事単位での検索されているキーワード
- etc等
などなど、多くのことがわかります。
Googleアナリティクスでは、検索されているキーワードがわからないので、サーチコンソールは重宝されています。
ぶっちゃけ、サーチコンソールがなければ『リライト』は不可能。
ブログ運営者にとって必須のツールですよ。
詳しい導入・設定方法は、「【入門】サーチコンソールの導入・設定手順4ステップ【10分で完了】」にまとめています。
一応確認しておくべきCocoon初期設定3つ

- サイトタイトルの変更
- SSL化
- メールアドレスの確認
設定(1):サイトタイトルの変更
WordPressをインストールする際のタイトルを変更したい場合に必要な初期設定です。
設定(2):SSL化
当記事の手順で、WordPressをインストールした場合は最初からSSL化されています。
一応確認しておきましょう。
設定(3):メールアドレスの確認
メールアドレスも変更したい場合は設定をしましょう。
サーバー申し込みの際のメールアドレスが登録されています。
まとめ:Cocoonを利用してブログを始める際の初期設定は最低限だけやればまずはOK!
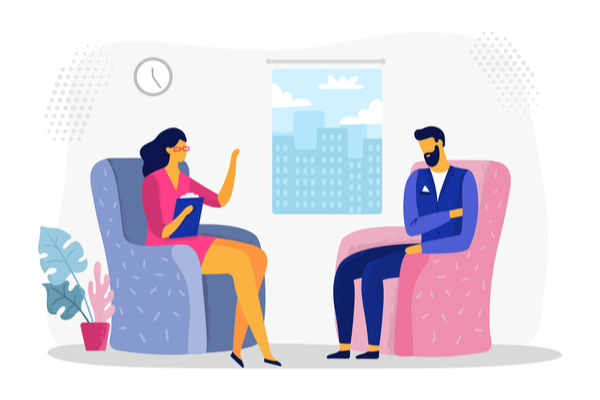
というわけで、「【WordPress】Cocoonを利用してブログを始める際の初期設定5ステップ」を書いてきました。
この記事で解説した『Cocoonを使ってブログを始める際の初期設定5ステップ!』を実践してもらうと、WordPressブログ開設後に最低限必要な初期設定が理解でき、本業が終わって自宅に帰ってからの時間でサクッと終わらせることができます。
もう1度確認しましょう。
Cocoon初期設定
- WordPressとCocoonをインストールする
- パーマリンク設定をする
- プラグインをインストールする
- 吹き出し設定をする
- ASPの登録をする
※クリックすると各見出しに飛びます
「もっと細かく初期設定した方がいいのでは……?」って思うかもしれませんが、設定はブログ運営に慣れてから少しずつやっていけば問題ありません。
それよりも1秒でも早く記事を書きましょう。
初期設定にこだわって時間が立つうちに、記事を書く気力が燃え尽きてしまうのは”あるある”です……。
絶対に初期設定は最低限にして、記事を書くことを優先させるべき。
ブログアフィリエイト記事の書き方は、「【型を覚えよう】ブログ型アフィリエイト記事の書き方」にまとめているのでマネしてもらうと、読者に響く記事が短時間で書けますよ。
それではー。

【記事一覧】ワードプレステーマ情報まとめ