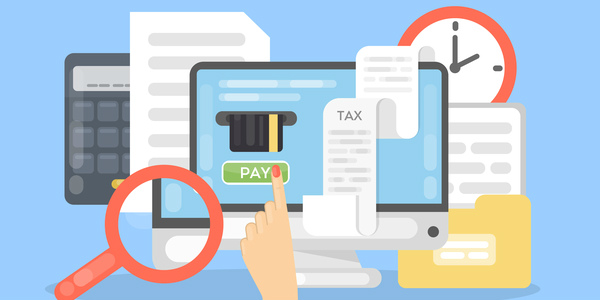

こういう声に参考になる記事を用意しました。
今回の記事を読んでもらうと『SWALLOWの購入手順6ステップ、インストール手順4ステップ』が理解できます。
私はブログ歴9年ほど。
WordPressテーマを色々試すのが好きです。
最初に結論をいうと、SWALLOWの導入はすごーーーく簡単です。
記事の手順どおりに実践してもらうと、『購入完了までは3分』『購入したSWALLOWのインストールまでも5分ほど』で完了するので、参考にしてください。

SWALLOW(スワロー)の導入手順10ステップ
SWALLOWの購入手順6ステップ

SWALLOWの購入手順は下記6ステップでおこないます。
- SWALLOWをカートに入れる
- カートの中を確認する
- お客様情報を入力する
- 支払い方法を決めて、利用規約を確認する
- クレジットカード情報を入力する
- 注文を確定させる
ほんとに3分で終わるのでサクッとどうぞ。


手順(1):SWALLOWをカートに入れる

まずは SWALLOW![]()
からアクセスしましょう。
公式ページにある『カートへ入れる』をクリックします。
手順(2):カートの中を確認する
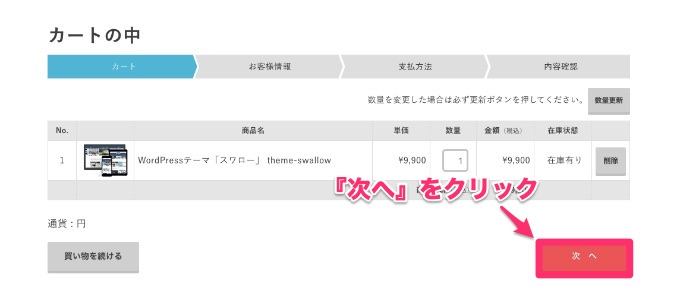
カートの中に入っているSWALLOWの数が正しいことを確認して『次へ』をクリック。
手順(3):お客様情報を入力する
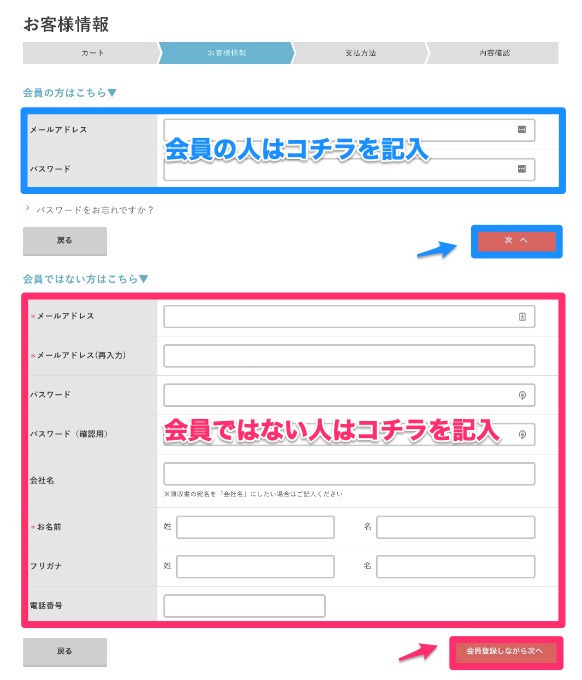
お客様情報を入力します。
・メールアドレス
・パスワード
・名前
・電話番号
の4つだけ入力したら『会員登録しながら次へ』をクリックします。
住所すら記入する必要なし……簡単すぎです。
OPENCAGEの会員なら『メールアドレス』と『パスワード』を入力しましょう。。

手順(4):支払い方法を決めて、利用規約を確認する

支払い方法を下記2種類から選択しましょう。
・クレジットカード
・PayPal
ここではクレジットカード前提で解説します。
支払い方法を選択したら利用規約を確認して『利用規約に同意する』をチェックしましょう。
チェックしたら『次へ』をクリック。
手順(5):クレジットカード情報を入力する
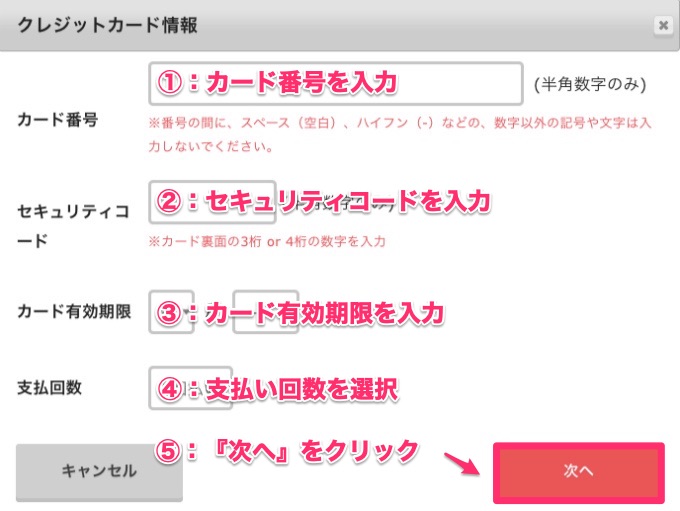
クレジットカード情報を入力しましょう。
サクッといきましょう。
手順(6):注文を確定させる
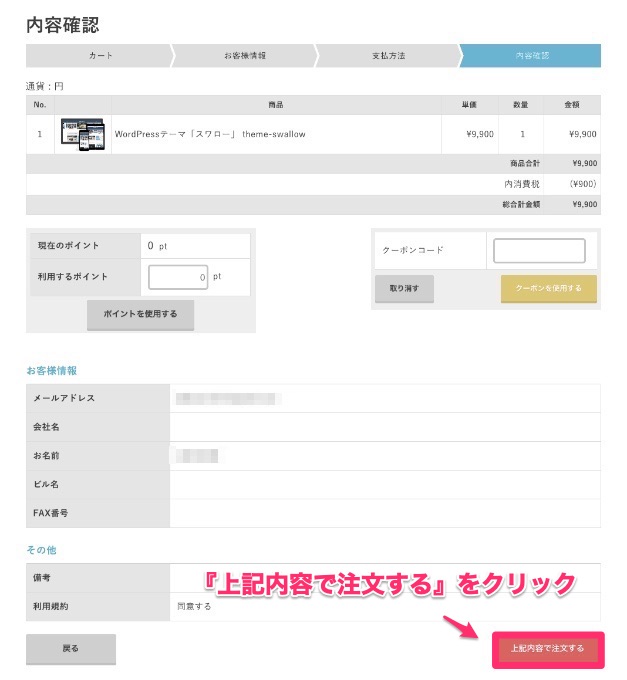
注文内容の最終確認画面になるので、問題がなければ『上記内容で注文する』をクリックしましょう。
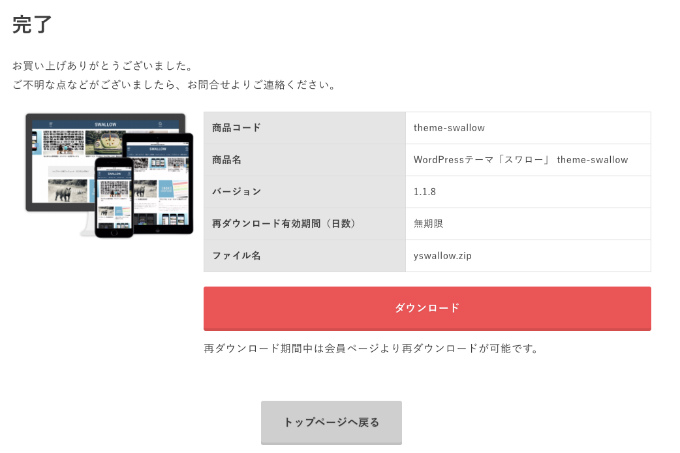
これでSWALLOWの注文は完了です。
お疲れさまでした。
購入したSWALLOWのインストール手順6ステップ

SWALLOWのインストールは下記の6ステップで完了します。
- SWALLOW(親テーマ)をダウンロードする
- SWALLOW(子テーマ)をダウンロードする
- WordPressの管理画面からZIPファイルをインストールする
- 子テーマを有効化して完了
それぞれ解説します。
手順(1):SWALLOW(親テーマ)をダウンロードする
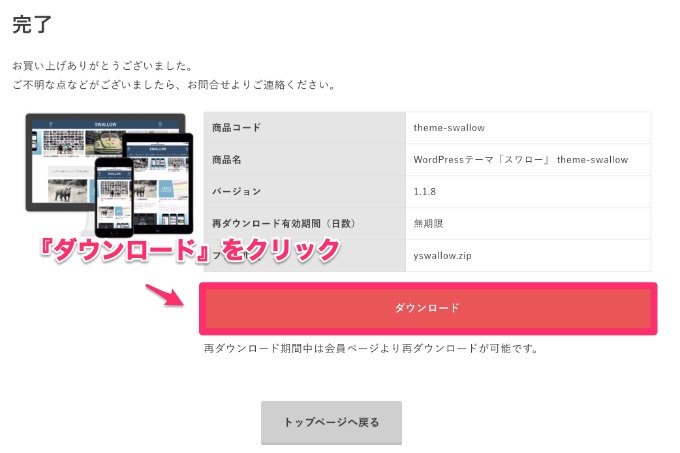
購入完了ページからダウンロードする場合は上記画像を参考に
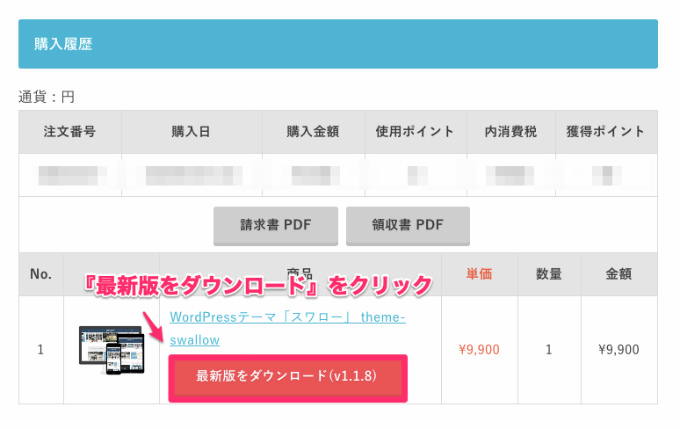
マイペースからダウンロードする場合は上記画像を参考に
購入が完了したら、次はダウンロードの準備に入ります。
ダウンロードの方法は2つ。
・購入完了画面からダウンロードする
・会員ページからダウンロードする
ファイルをデスクトップもしくは任意の場所に保存します。
ダウンロード期日とかはないので、購入日とダウンロードする日は別々でも問題ないですよ。マイペースで作業してOK。
この手順(1)でダウンロードするSWALLOWが『親テーマ』と呼ばれるものです。(要は重要なやつ)

手順(2):SWALLOW(子テーマ)をダウンロードする
次は『子テーマ』をダウンロードしましょう。
専用「子テーマ」のダウンロード・解説 | OPENCAGEにアクセスして1秒スクロール。
SWALLOW用の子テーマをダウンロードしましょう。
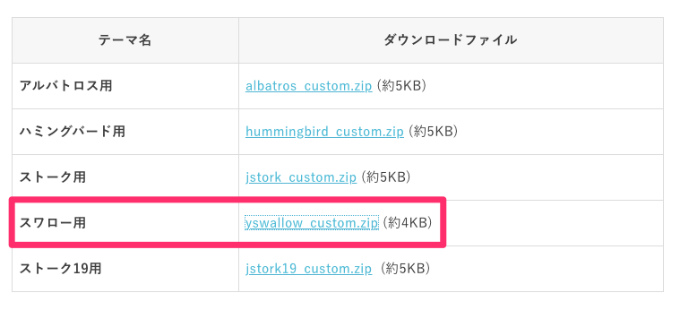
ZIPファイルのまま保存します。
保存場所はどこでもいいですが『デスクトップ』がわかりやすいです
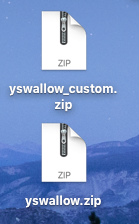
デスクトップに保存した場合は上記のような感じ。
『yswallow_custom』が子テーマ
『yswallow』が親テーマ
手順(3):WordPressの管理画面からZIPファイルをインストールする
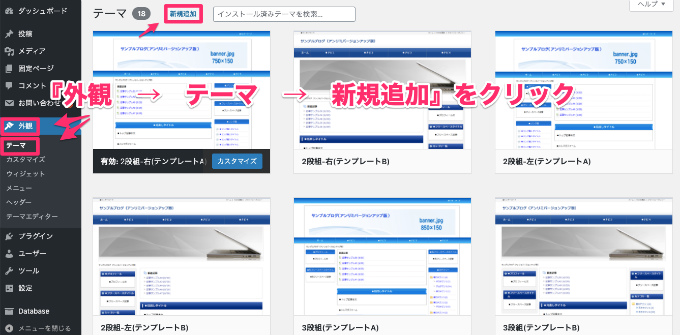
ダウンロードしたSWALLOWの『親テーマ』と『子テーマ』を両方インストールしていきます。
WordPressの管理画面から、『外観 → テーマ → 新規追加』をクリック。
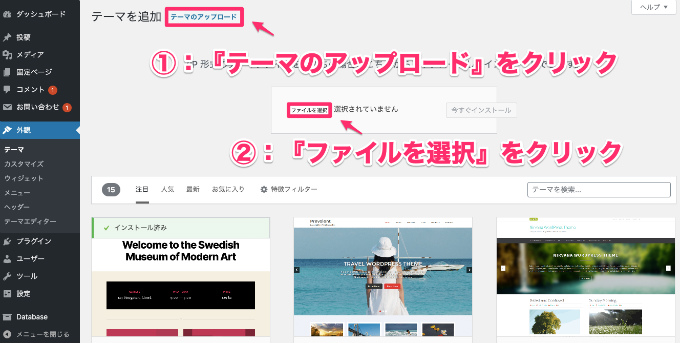
画面が切り替わるので、
1、テーマのアップロード
2、ファイルを選択
をクリックしてSWALLOWをインストールしましょう。
インストールする順番は『親テーマ』『子テーマ』の順番です。
ZIPファイルを解凍しないで、そのままインストールしましょう。


手順(4):子テーマを有効化して完了
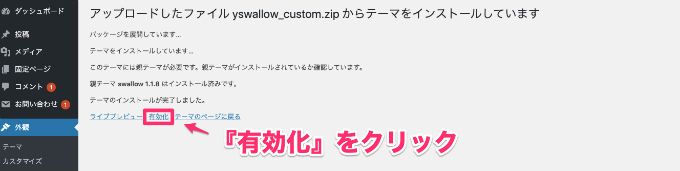
後からインストールした『子テーマ』の『有効化』をクリックすれば完了です。
お疲れさまでした。


SWALLOWを購入する人が理解しておきたいこと3つ
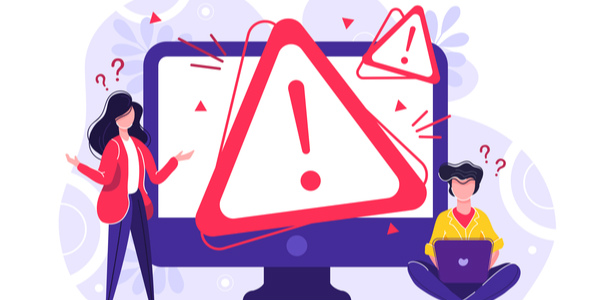
下記の3つです。
- 子テーマをインストールする理由
- SWALLOWは1ブログのみ使用可能
- 購入後の不明点はOPEN CAGEの公式ページをみる
それぞれきちんと理解しておくと、購入後の困ったを防げますよ。
理解しておきたい(1):子テーマをインストールする理由
結論は、親テーマのアップデートがあっても、カスタマイズを無効にしないために子テーマをインストールします。
SWALLOWにかぎらず、WordPressテーマは親テーマだけでも動きます。
しかし、エラーの改善や新しい機能を整備する目的でアップデートがあった場合に、テーマを入れ変えると、設定していたカスタマイズが消えてしまいます。
それを防ぐには2つの方法があります。
・親テーマのカスタマイズした内容を新しい親テーマにコピペする
・子テーマを使って、親テーマのみ入れ替える
上記2つならどちらでもいいのですが、子テーマを最初にインストールしておいた方が後々簡単です。
「なんで子テーマなんて入れるんだよ。面倒くさい……。」
こうやって思うかもしれませんが、後々面倒くさいことにならないために子テーマをインストールします。

理解しておきたい(2):SWALLOWは1ブログのみ使用可能
SWALLOWは複数ブログでの利用は不可です。
なので、1ブログをじっくり育てる方針じゃないなら購入したら失敗します。
理解しておきたい(3):購入後の不明点はOPEN CAGEの公式ページをみる
OPENCAGEの公式ページはすごーーーくシンプルでわかりやすいので便利。
なにかわからないことを調べるなら公式を利用するのが1番簡単です。

まとめ:この記事の画像をみながらだと簡単なので早めにSWALLOWを導入しましょう

というわけで、「SWALLOW(スワロー)の購入からテーマ導入までの手順10ステップを画像15枚で解説」を書いてきました。
この記事で解説した手順を実践してもらうと、迷うことなくSWALLOWの購入とワードプレスへのインストールが完了しますよ。
簡単なので、即SWALLOWを導入してブログをはじめましょう。
SWALLOWは料金も1万円未満で購入しやすいWordPressテーマです。
シンプルな使い勝手で、記事を書くことに集中させてくれるのでたくさん記事を書いてブログを楽しみましょう。
稼いで生活の幸福レベルを上げてくださいね。
それではー。
人気記事
→SWALLOW(スワロー)の口コミや評判をレビュー【デメリットも正直に書く】
人気記事
→【最速】SWALLOW購入後の初期設定5つ【マネしましょう】
人気記事
→【比較】アフィンガー5とSWALLOW!月5万円稼ぐために使いやすいWordPressテーマはどっち?
