

こういう声に参考になる記事を用意しました。
この記事では『ConoHa WINGを使ったWordPressブログの始め方』を解説していきます。
記事の内容を理解・実践してもらうと、スムーズにConoHa WINGを使ったWordPressブログを始めることができますよ。
私はブログ歴10年。
最初にいっておくと、WordPressブログは、サーバーとドメインを別々に申し込む方法と同時に申し込む方法の2通りあります。
別々に申し込むと、設定完了までに2時間くらいかかります……。(キツい)
しかし、サーバーとドメインをConoHa WINGで同時に申し込むと10分程度で設定が終わります。
大きなデメリットはないので、今回の記事では同時に申し込む方法を解説。
ConoHa WINGでWordPressブログを始める方法で悩んでいる人は最後まで記事を読んでみてください。

「エックスサーバーを使ってWordPressブログを始めたい人はこちら」
詳しく読みたい
-

【10分で完了】WordPressブログの始め方を画像20枚で解説
WordPressブログを始めたいアナタへ。当記事の解説通りにWordPressを立ち上げると、わずか10分程でインストールまで完了しますよ。どうぞご覧ください。
続きを見る
ConoHa WINGを使ったWordPressブログの始め方
ConoHa WINGを使ったWordPressブログの始め方8ステップ

ConoHa WINGの導入手順は下記8ステップです。


手順(1):ConoHa WING(コノハウイング)のお申し込みページにin
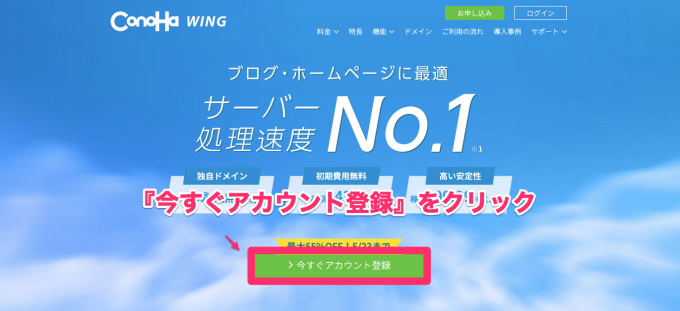
まずは ConoHa WING
からアクセス。
画面真ん中にある『今すぐアカウント登録』をクリックしましょう。
手順(2):『始めてご利用の方』を記入
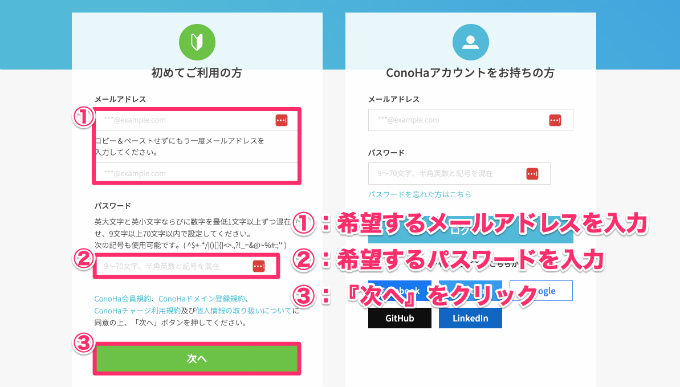
・メールアドレス
・パスワード
を登録します。
手順(3):契約期間を選択
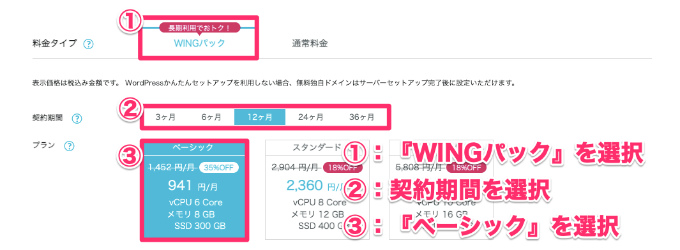
1、WINGパックを選ぶ
2、希望する契約期間を選択する(どれでも大丈夫)
3、ベーシックを選択する
手順(4):初期ドメイン、サーバー名を入力

使わないし、あとで変更もできるので適当でいいです。
手順(5):WordPress情報を入力
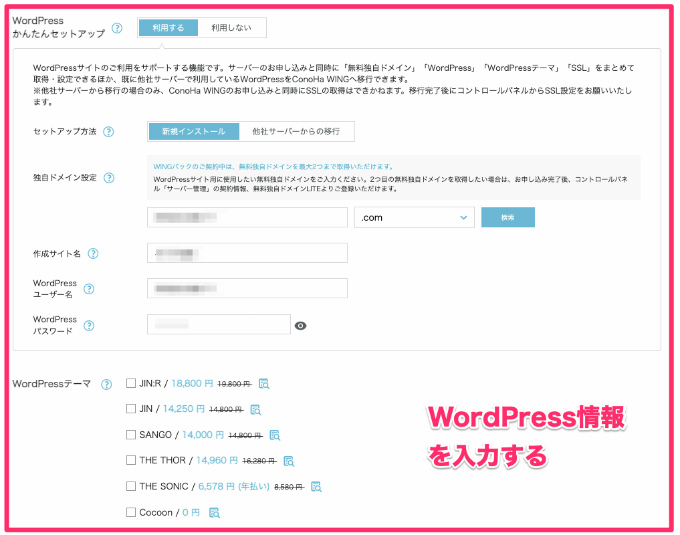
具体的には
- WordPressかんたんセットアップ:利用する
- セットアップ方法:新規インストール
- 独自ドメイン設定:希望するドメインを入力
- 作成サイト名:ブログ名(決まってないなら適当でもOK)
- WordPressユーザー名:WordPressログイン時に使用するユーザー名
- WordPressパスワード:WordPressログイン時に使用するパスワード
- WordPressテーマ:好きなWordPressテーマを選択(空白でもOK)
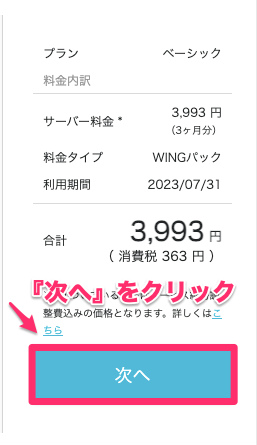
内容を確認したら『次へ』をクリック。
手順(6):お客様情報を入力
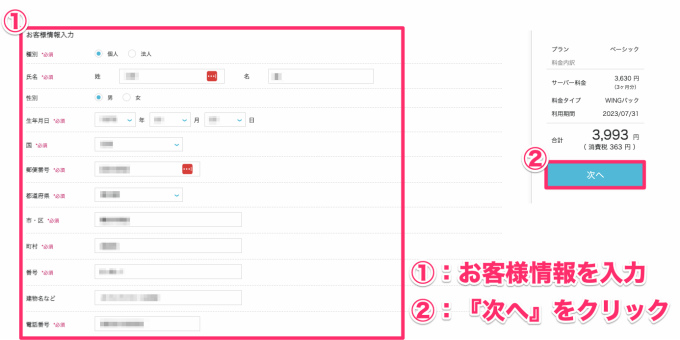
お客様情報を入力しましょう。
手順(7):本人確認をする
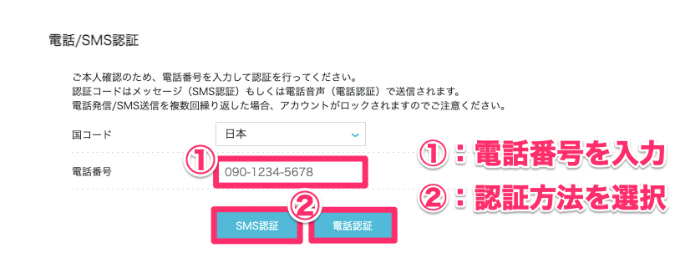
SMS認証と電話認証の都合のいい方を選択しましょう。
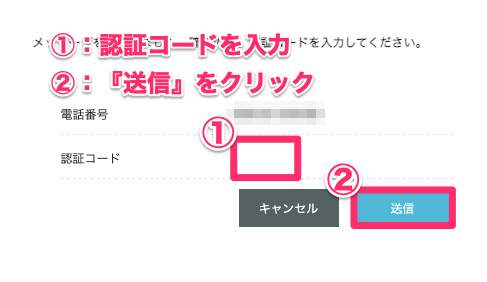
SMS、もしくは電話認証で確認した認証コードを入力
手順(8):クレジットカード情報を入力
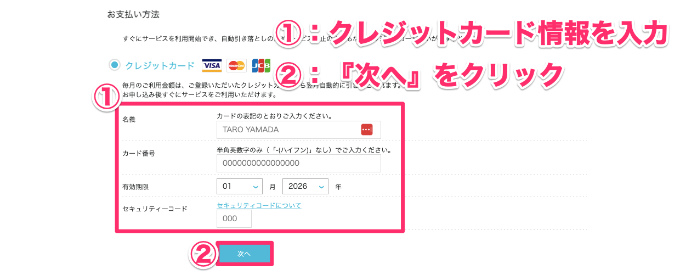
クレジットカード情報を入力しましょう。
『次へ』を入力。
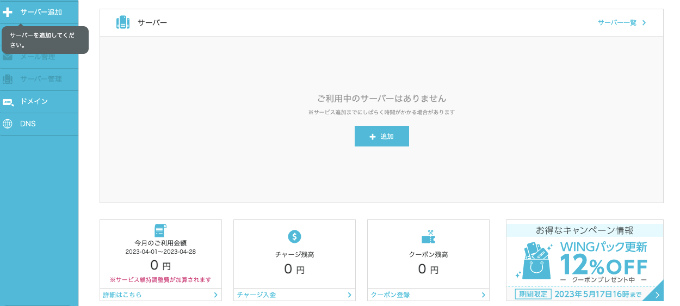
上記の画面が表示されたら完了です。
お疲れ様でした。
ConoHa WINGを使ったWordPressブログの始め方、初期設定4つ
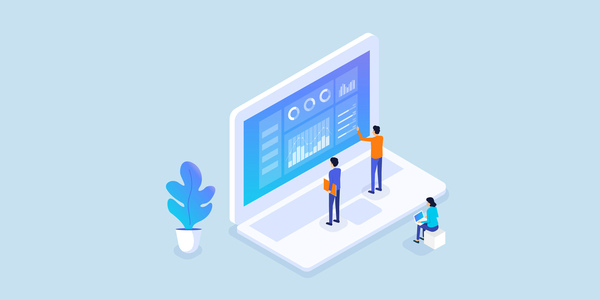
- WordPressテーマを設定する
- パーマリンク設定をする
- プラグインの設定をする
- ASPの登録をする
※クリックすると各見出しに飛びます
手順(1):WordPressテーマを設定する
無料と有料がありますが、オススメなのは有料WordPressテーマ。
※なぜなら、「【ブログ】WordPressテーマは無料と有料のどっちを選べばいいの?」でも解説していますが、無料WordPressテーマと比較して、デザイン設定、マネタイズ設定、記事装飾などあらゆる設定が簡単だから……。
WordPressブログの魅力は、あらゆることも自分の好きなようにカスタマイズできることです。
「CSSをとかPHPファイルとかよくわからん……。」って人は有料WordPressテーマを導入しましょ。

ブロガーに人気なWordPressテーマを紹介します
オススメWordPressテーマ
このブログは「 AFFINGER6 」を利用しています。
ブロガーに圧倒的に人気で、すごーーーく使いやすいのでマネしてください。
比較ランキング基準については「【2025年版】ブログ収益化におすすめのWordPress稼げるテーマ3選【コスパ良し】」にまとめているので、自分に合ったWordPressテーマを選択してくださいね。

手順(2):パーマリンク設定をする
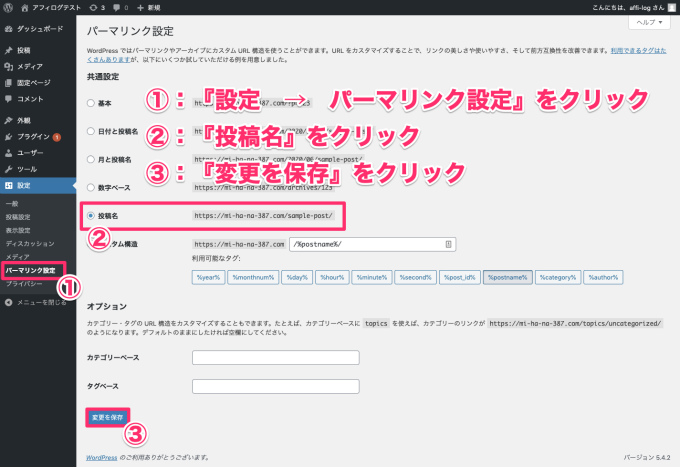
パーマリンク設定を投稿名で設定すると、SEOには有効だし、記事分析もしやすくなります。面倒くさいと思わずに設定しましょう。
注意ポイントとして、『カテゴリー』はNG。
なぜなら、初心者ブロガーは後々カテゴリー名を変更することが多く、パーマリンクに『カテゴリー』を入れていると、記事URLが変更になります。
するとSEO的に大ダメージ……。検索順位が落ちます……。(落ちないようにもできるけど面倒くさい)
私はコレをやらかして、すごーーーく大・大・大ダメージを受けました。web操作が苦手な私は、云々唸りながら対策を設定しましたが、結局うまくいかず諦めました……。
投稿名に設定しておけば問題ないので、パーマリンクの設定は必須事項として実践しましょう。
『投稿名』を選択した場合、記事作成時に『スラッグ』を設定するひと手間が増えます
ひと手間増えますが、後々、記事を管理する上で重要なのでやりましょう。
→ mihana-log.com/post-26193/
●スラッグを設定すると記事名は下記になります。(この記事を例にしています。)
→ mihana-log.com/xserver-wordpress-hajimekata

手順(3):プラグインの設定をする
具体的には下記。
- AddQuicktag
→ テキストエディタに定型文を登録する - Contact Form 7
→ お問い合わせを作成する - Classic Editor
→ WordPress の旧エディターを使える - Edit Author Slug
→ ユーザー名がバレるのを防ぐ - Google XML Sitemaps
→ クローラーにブログを巡回してもらう - Preserve Editor Scroll Position
→ 記事投稿時にスクロール位置がトップに戻らない - Search Regex
→ ブログ内の文字を置換する - UpdraftPlus - Backup/Restore
→ バックアップをする - WP Multibyte Patch
→ WordPressをマルチバイト文字に最適化する(デフォルトプラグイン) - WP Post Branches
→ 修正用記事を作成する - WPアソシエイトポストR2
→ Amazonと楽天のリンクを貼る
他のプラグインは、必要に応じてインストールすればいいので、まずは記事を書く準備を整えましょう。
備考:より詳しい初期設定の解説記事もあるので必要ならどうぞ。
初期設定は、WordPressテーマによって、やり方が微妙に違うので下記にまとめました。
手順(4):ASPの登録をする
会社に依存してないで、自分で稼ぐ力を身につけるなら、自分が扱うジャンルのアフィリエイト商材を取りこぼすことなく提携するのは絶対条件。
売るものがないのでは話がはじまりません……。
「面倒くさいから後日でもいいじゃん……。」って思うかもしれませんが、案件を探しながら参入ジャンルを決めていくので、初期設定の時点でASPの登録が必要ですよ。
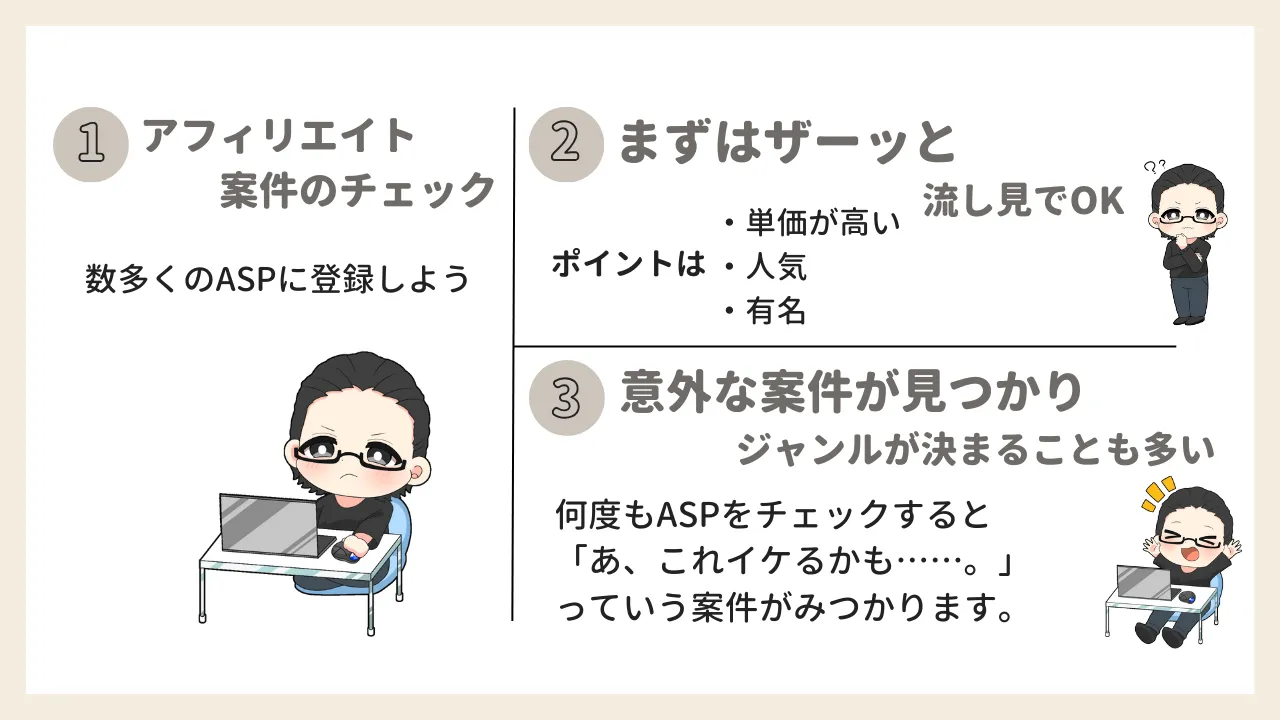
どんな案件があるかいろいろとチェックしてみてください。
有名なASP(無料)
上記に登録すれば問題なし。
とくに A8.net![]()
(案件多い)と もしもアフィリエイト
(単価高い)は必須。
(※PC・スマホどちらでも簡単に登録できます)
案件の取りこぼしを防ぐ意味でも、なるべくすべて登録してくださいね。

とりあえず、ここまで設定をすれば最低限の初期設定はおしまいです。
おつかれさまでした。
まとめ:ConoHa WINGを使ったWordPressブログの始め方は簡単なので早めにしましょう!
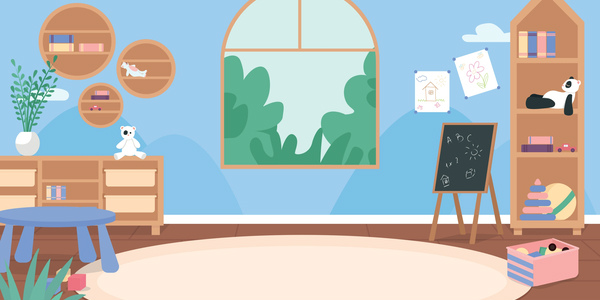
というわけで、「【10分で完了】WordPressブログの始め方を画像20枚で解説」を書いてきました。
この記事で解説した10手順をそのまま実践してもらえば、10分程度でWordPressのインストールまで終わります。
今回の方法以上に簡単な方法は存在しません。
ブログを始めたいって考えている人は大勢いますが、実際にブログを始める人は1割くらいといわれています……。(少ない)
なので、この記事を参考にWordPressブログを始めた人は少数派のすごい人なんです。(本音)
自分で自分を褒めてください。(それが記事を書くモチベーションになる)
そして勢いのままに1記事目を書きはじめてみましょう。
ブログは100記事、200記事、300記事と書いているうちに世界が変わってきますよ。(稼いでください、本当に稼いでください)
ここまで本当にお疲れさまでした。
